엑셀에서는 기본적으로 파일을 불러올때 xml파일도 함께 불러올 수 있다. xml파일 뿐만 아니라 csv, 데이터베이스 파일, 텍스트파일, 서식파일, 워크시트 파일까지도 다양하게 불러오기가 가능하다.
엑셀에서 xml 데이터를 가져오기를 함으로써 보다 체계적으로 데이터를 확인할 수 있으며 엑셀 시트에서 xml 내용을 수정해서 다시 저장하기도 가능해서 xml 편집기가 별도로 필요하지 않고, 엑셀로 모든게 가능하다.
엑셀 XML 파일 열기
엑셀을 실행한다.
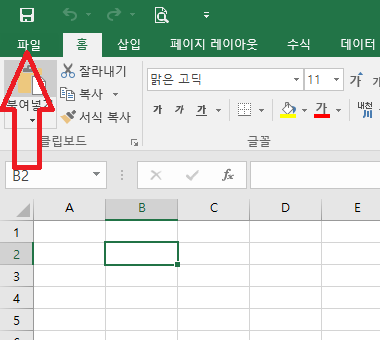
좌측 파일 선택
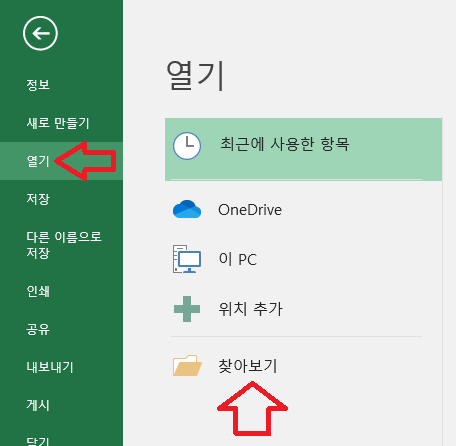
열기 -> 찾아보기 선택
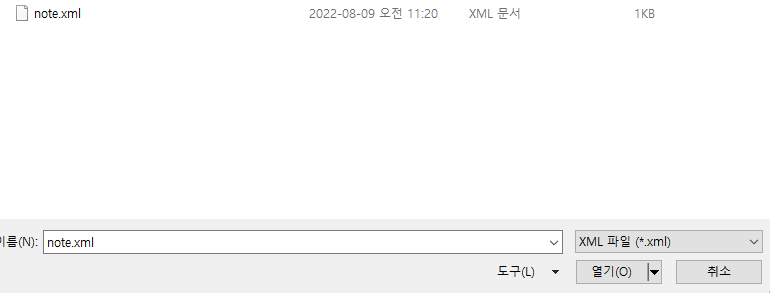
xml 확장자를 선택하고, xml 파일을 열기 한다.
이 파일을 열 방법을 선택하십시오?
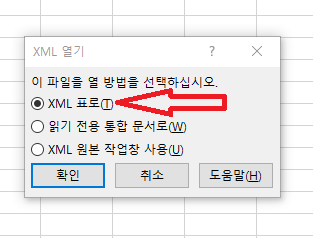
라는 메시지가 나타나면 “XML 표로” 선택한다.
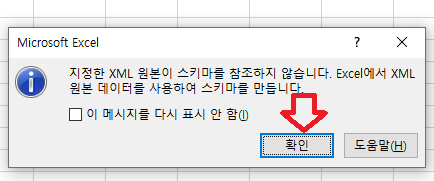
지정한 XML원본이 스키마를 참조하지 않았습니다. Excel에서 XML원본 데이터를 사용하여 스키마를 만듭니다. 라는 메시지가 보인다면 확인 버튼을 선택한다.
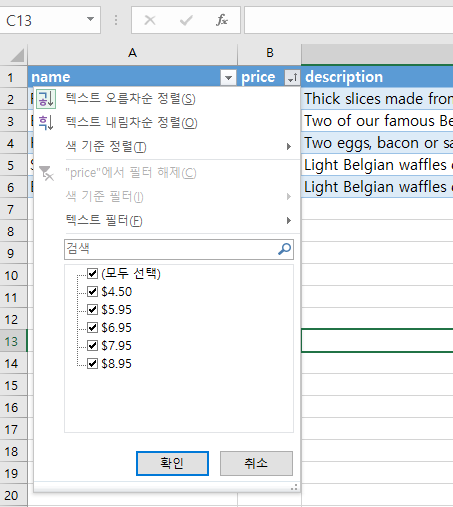
그럼 엑셀에서 자동으로 xml 파일 변환을 한 상태에서 셀 표에 나타나게 된다.
화면은 예제 모습이다.
필터를 선택하고 텍스트 오름차순 정렬 또는 내림차순 정렬등을 선택해본다.
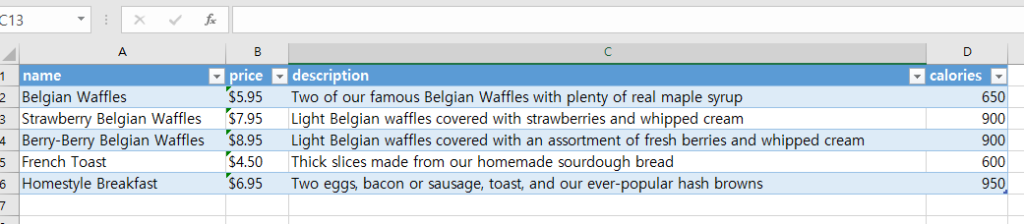
정상적으로 동작된다.
이렇게 xml 수식으로 되어 있는 파일을 엑셀에서 표로 불러올 수 있다. 원몬 스키마를 참조하지 못해도 엑셀 자체에서 표 형태로 자동으로 만들어준다.
엑셀 XML 편집 저장해보기
위에 내용처럼 xml 파일을 열어봤으면 추가 및 삭제 등의 수정작업을 해보도록 하겠다.
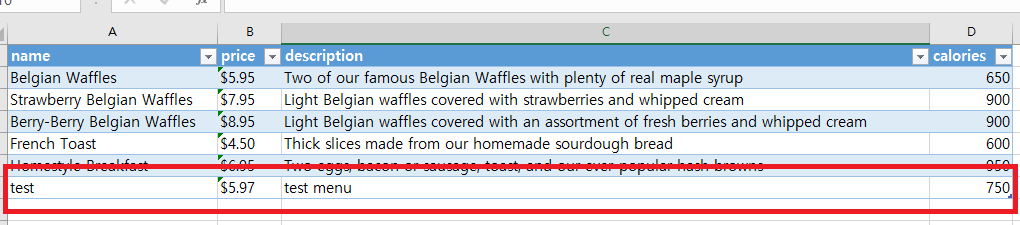
셀 추가를 통해서 기존에 있던 표에 추가로 내용을 입력한다.
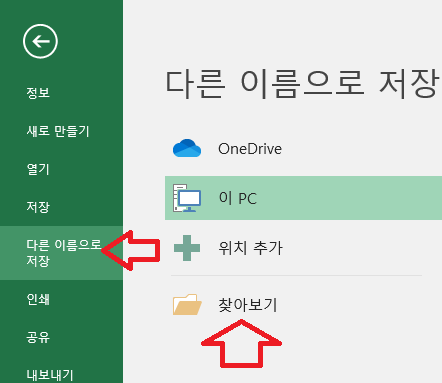
파일 -> 저장 또는 다른 이름으로 저장 -> 찾아보기 선택
xml 데이터 형식으로 파일을 저장한다.
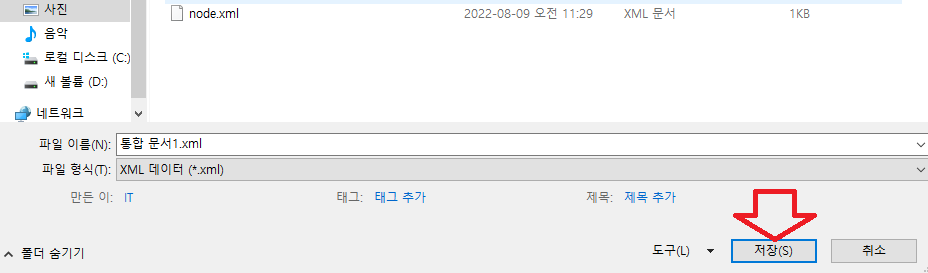
만약 현재 화면을 엑셀 파일 문서로 저장하고 싶다면 xls을 선택하면 된다.
xml 파일로 저장된 문서를 메모장이나 크롬브라우저, 엣지 브라우저와 같은 곳에서 열어본다.
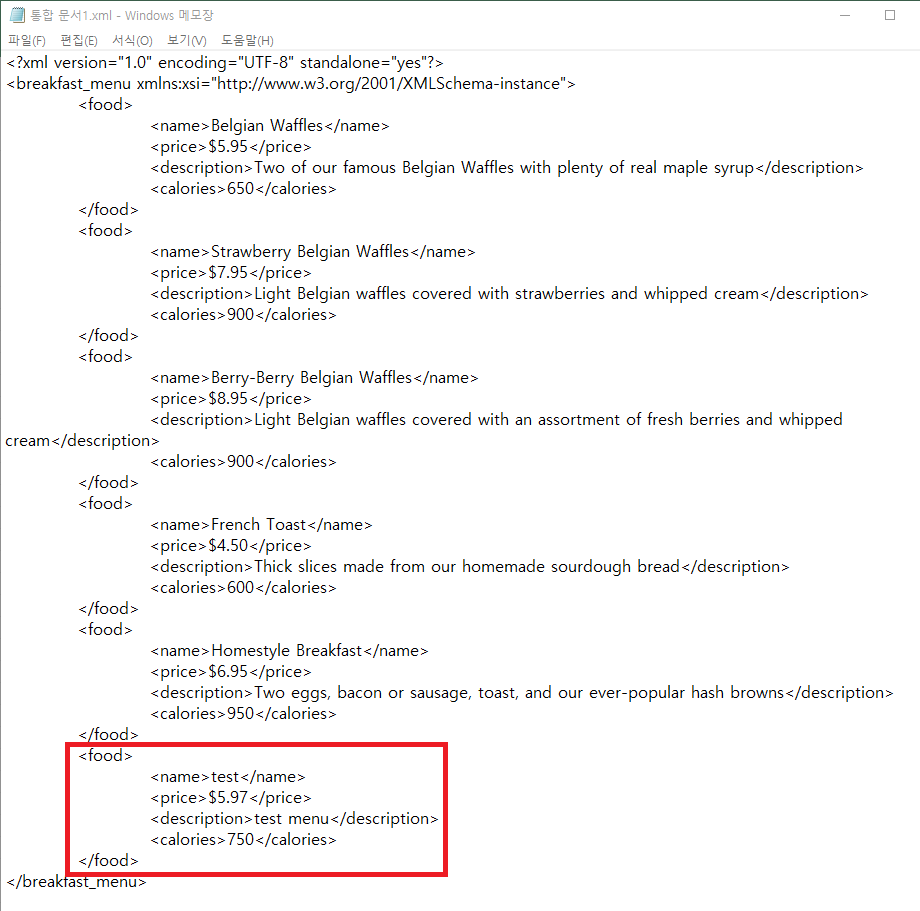
그럼 방금 엑셀에서 추가한 내용이 그대로 적혀 있는것을 확인할 수 있다.
이렇게 엑셀에서 xml 파일을 자유롭게 불러와서 표 형식으로도 볼 수 있으며 추가 및 삭제 등의 수정작업을 통해 또 다시 xml파일 문서로 저장할 수도 있다.