OS : 윈도우10 pro 64비트
컴퓨터 전문가가 아니라면 현재 내 컴퓨터의 사양이나 윈도우 운영체제 정보를 확인하는 경우는 잘 없다. 시스템운영 관리자 및 시스템관리자, 엔지니어들은 쉽게 컴퓨터 운영체제 정보를 확인할 수 있다.
그러나 일반인들은 잘 모르기 때문에 정말 쉽게 확인할 수 있는 방법에 대해서 필자가 총 3가지 방법을 설명해보겠다. 프로그램 설치 없이 윈도우10 시스템에 기본적으로 제공되는 기능을 활용하였기 때문에 인터넷 연결이 안되어 있어도 된다.
윈도우 운영체제 정보 확인 방법
시스템 설정에서 확인
윈도우10 좌측 하단에 윈도우 아이콘을 클릭하거나 키보드에 있는 윈도우 키를 눌린다. 톱니바퀴 모양의 설정 메뉴를 클릭한다.
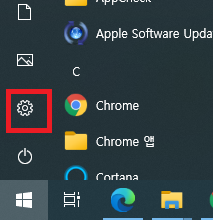
시스템 항목을 클릭
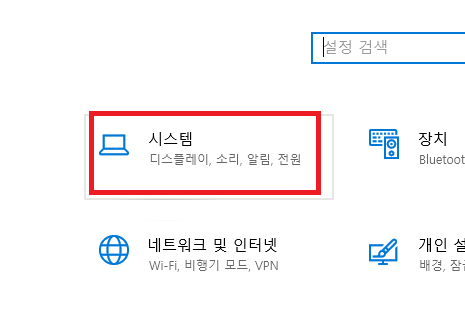
좌측에 정보 메뉴를 클릭하게 되면 우측에 시스템 종류와 Windows 사양 정보가 세부적으로 나타나게 된다. 시스템 종류는 현재 아키텍쳐가 64비트인지 32비트인지 비트수를 확인할 수 있다.
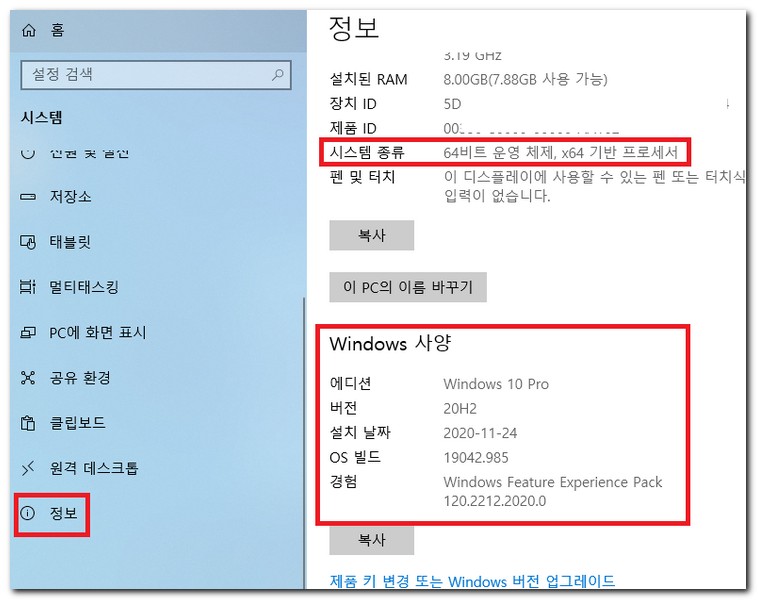
Windows 사양 항목에서는 에디션은 설치된 윈도우 종류이며, 버전, 설치 날짜, OS빌드, 설치된 패키지 정보를 확인할 수 있다.
CMD 명령어로 확인
키보드에 윈도우 시작버튼 눌리고 cmd 명령어를 입력한다.
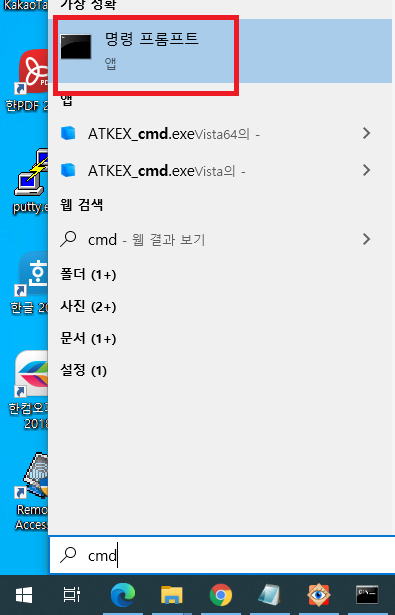
명령 프롬프트 메뉴가 나타나면 엔터 또는 마우스로 클릭한다.
아래 명령어를 입력한다.
systeminfo
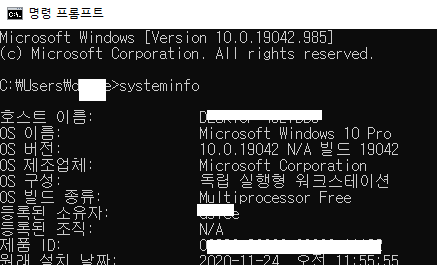
그럼 내 컴퓨터의 시스템 전반적인 정보를 확인할 수 있다. 호스트이름, OS이름, OS버전, OS제조업체,OS 구성, OS빌드 종류 등 자세히 나타나게 된다.
현재 Microsoft Windows 10 Pro 버전을 사용중이라고 나타나 있다. 아래쪽에는 시스템 종류로 x64-based PC라고 보이며 마찬가지로 아키텍쳐 64비트 운영체제라는것을 확인할 수 있다.
DirectX 진단도구로 확인
키보드에 윈도우 시작버튼을 눌리고 dxdiag 명령어를 입력한다.
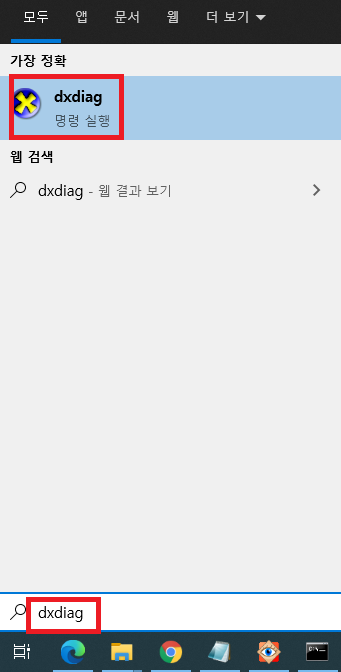
dxdiag 아이콘을 클릭한다.
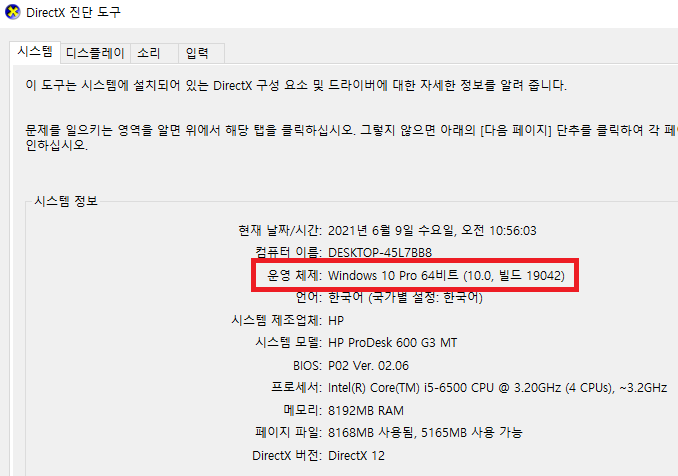
DirectX 진단도구 창이 나타나게 되고 컴퓨터 이름과 함께 운영체제 정보가 나타난다. Windows 10 Pro 64비트 라고 정확히 적혀 있다. 빌드 버전도 함께 확인할 수 있다.
추가적으로 시스템 정보의 전반적인 내용을 확인할 수 있는것도 DirectX 진단도구의 장점이다.
이렇게 총 3가지 방법으로 윈도우 운영체제 확인을 해봤다. 시스템 항목에서 확인, cmd명령어인 systeminfo로 확인, dxdiag 명령어를 실행해서 다이렉트 진단도구에서도 확인할 수 있었다.