갤럭시 휴대폰에서는 기본적으로 zip 파일 압축이 불가능하다. 기본 “내 파일” 앱을 사용해도 압축을 할 수 없도록 되어 있기 때문에 별도의 압축 관리자 앱을 설치하는것이 좋다. 알집, 지퍼7 등 여러가지가 있는데, 오래전부터 잘 알려진 지퍼7을 사용해보겠다.
아래 설명되어 있는 갤럭시 휴대폰에 있는 사진 파일 압축하는 방법에 대한 안내는 지퍼7 앱을 이용한 것이라는 점 참고해서 읽어보기 바란다.
지퍼7 기기 접근 허용하기
사진 파일을 .zip 파일로 형태로 압축하려면 지퍼7 앱을 실행해줘야 된다.
그리고 기본적으로 사진, 미디어, 파일에 대한 액세스하도록 허용해줄 필요가 있다.
지퍼7 앱을 실행하였을때 그림과 같이 “지퍼7에서 기기의 사진, 미디어, 파일에 액세스하도록 허용하시겠습니까?” 메시지가 나타나면 “허용”을 선택한다.
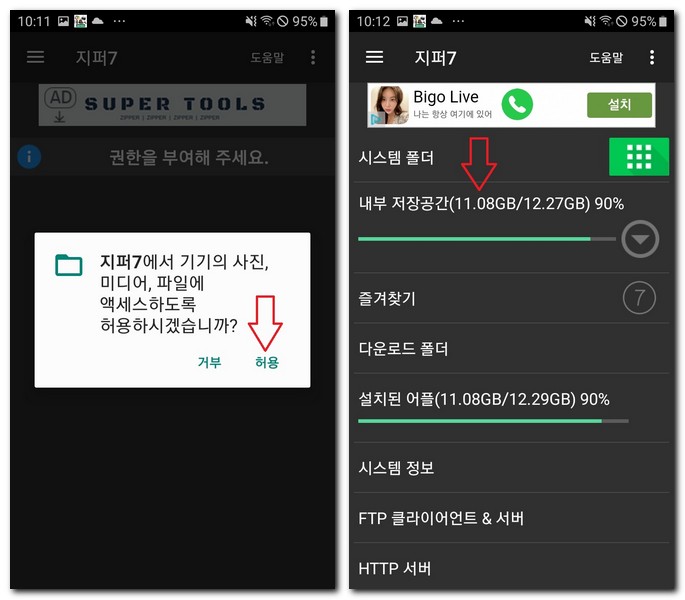
그리고 “내부 저장공간”을 선택해준다.
사진 폴더 위치로 이동하기
갤럭시 폰에 있는 내 파일 앱을 사용하다가 지퍼7 압축 관리자를 사용하다보면 탐색기 모습이 달라서 당황할 수 있을텐데, 여러가지 기능들 중에서 필요한 기능만 사용하면 된다.
사진 파일을 다운로드 받았다면 Download 폴더에 저장되어 있을 것이고, 카메라로 사진을 찍었거나 캡쳐한 이미지라면 “Pictures”폴더에 저장된다.
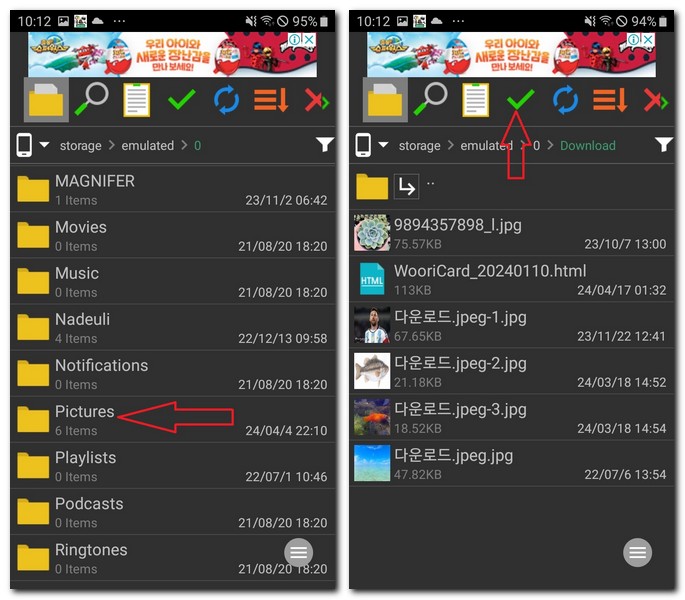
둘 중 하나를 선택해서 사진이 있는 폴더로 이동한다.
압축할 파일이 1개라면 .jpg 이미지 파일을 길게 터치하면 되지만 여러개의 파일을 .zip 파일로 압축하고 싶다면 상단 메뉴에서 √ 아이콘을 터치한다.
그럼 여러개의 파일을 선택할 수 있다.
여러개 사진 파일 압축하기
3개 정도 여러개의 사진 파일을 선택하였다면 압축을 위해 파일 하나를 길게 터치한다.
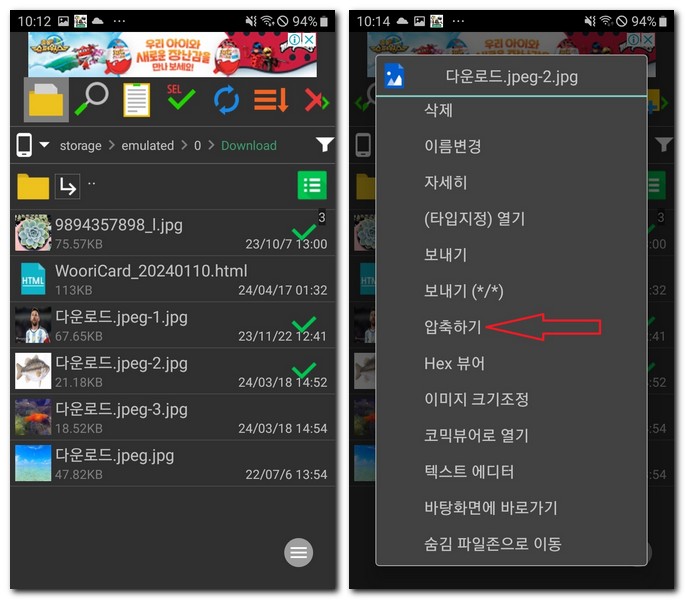
세부 메뉴가 나타나며 “압축하기” 메뉴를 선택한다.
그럼 압축 메뉴가 다시 나타나게 된다.
zip 파일 압축 하기
파일 압축 메뉴에서 파일 이름과 선택된 파일 개수, 문자셋, 분할 압축 여부, 암호설정 등을 할 수 있다.
zip, 7zip, jar 중 하나를 선택하면 되는데 zip 파일이 표준으로 많이 사용되기 때문에 zip 압축을 추천한다.
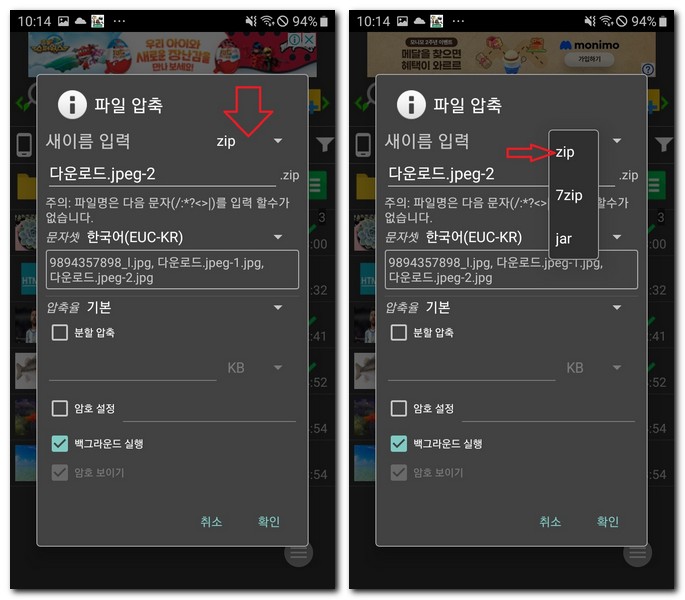
확인 버튼을 터치해서 압축하도록 한다.
zip 압축 파일 확인하기
압축이 완료된 파일을 폴더에서 확인한다.
용량이 줄어든 것을 확인할 수 있다.
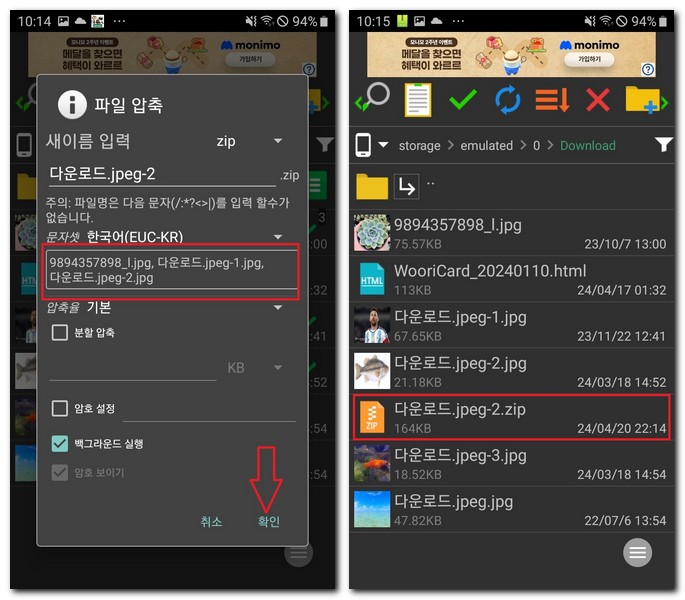
사진 압축 파일 다른 사람에게 보내기
다른 사람에게 압축한 사진 파일을 보내고 싶다면 .zip 압축파일을 길게 터치한다.
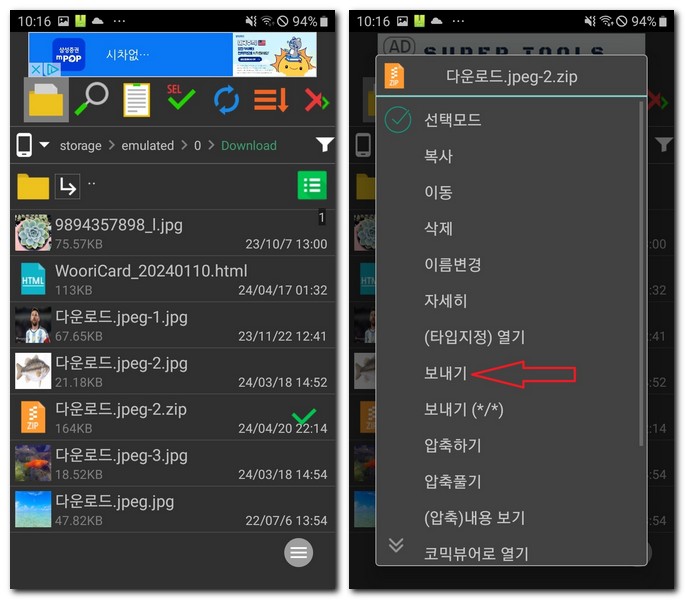
“보내기” 메뉴를 터치한다.
보내기(공유)할 수 있는 메뉴는 여러가지가 있다.
- 블루투스
- 구글드라이브
- 지메일
- 퀵쉐어
- 와이파이 다이렉트
- 링크공유
- 이메일
- 원드라이브
- 네이버 keep
- 네이버메일
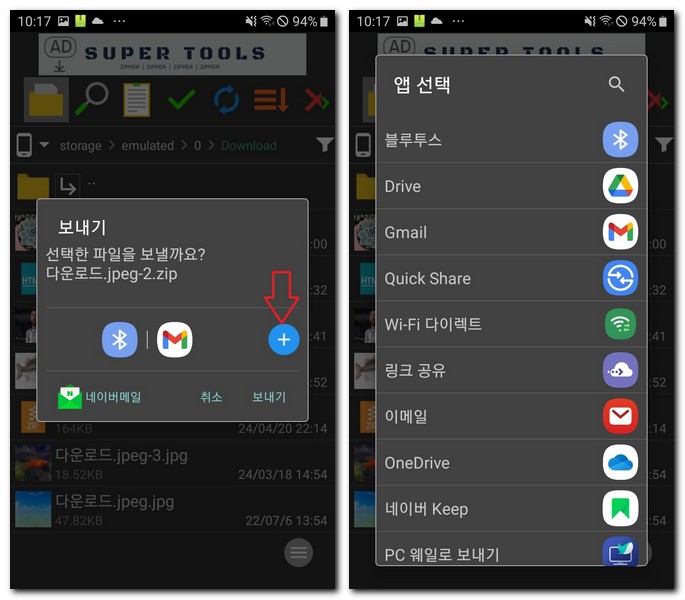
이 중에서 하나 선택 후 다른 사람에게 방금 압축한 여러개의 사진 파일을 보낼 수 있다.