윈도우에서 윈도우 서버에 원격 접속하려고 할때 원격 데스크톱을 많이 사용하게 된다. 프로그램 설치 없이도 자체 내장 프로그램이기 때문에 편리하게 사용이 가능한 장점이 있다.
그러나 매번 원격데스크톱 연결 할때 시작 프로그램에서 일일이 찾아서 접속하는것이 번거로운 단점이 있어서 특정 윈도우서버 또는 원격지 윈도우pc에 바탕화면 바로가기 아이콘을 만들어서 쉽게 접속해보는 법을 알아보겠다.
원격 데스크톱 실행
원격지 서버에 접속을 시도하려면 우선 기본적으로 원격데스크톱을 실행시켜줘야 된다. 키보드에 있는 명령어로 간단히 실행시킬 수 있다.
mstsc 실행시키기
1. 키보드에 윈도우키 + R 키 입력
2. mstsc 입력. 확인 버튼 클릭
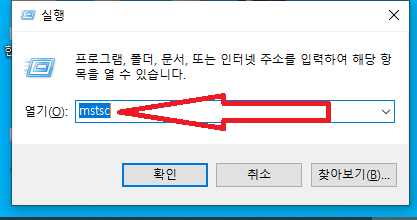
mstsc 명령어는 원격 데스크톱 연결 프로그램 실행 명령어이며 연결 아이콘을 찾지 못할 경우에 사용하면 더욱 효과적이다. 익숙해지면 이렇게 명령어 사용이 정확하고 더 편하다.
RDP 바로가기 아이콘 생성
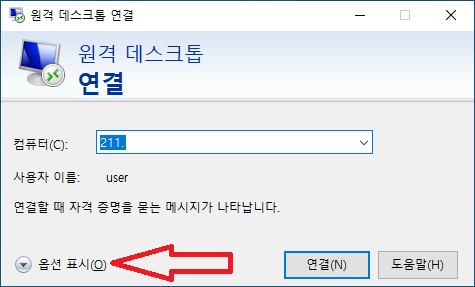
원격지 서버의 IP 주소를 입력하고, 옵션 표기(O)를 선택한다.
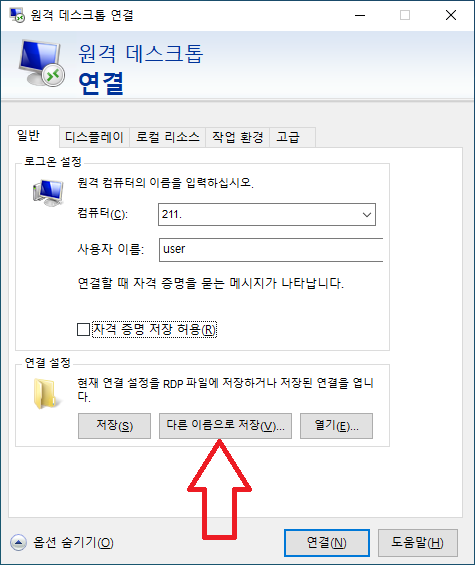
연결 설정 -> 다른 이름으로 저장(V) 선택한다.
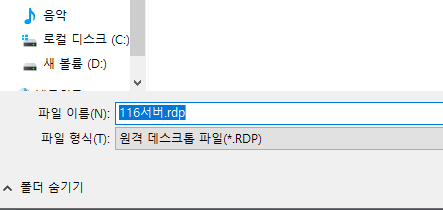
파일이름을 입력한 후에 확인을 눌러준다. 현재 연결 설정을 RDP파일에 저장하거나 저장된 연결을 열 수 있도록 바로가기 아이콘을 만들 수 있다.
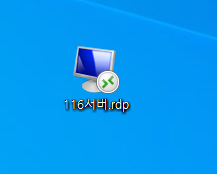
바탕화면에 116서버.rdp 확장자로 된 아이콘을 더블 클릭해서 실행한다.
원격 데스크톱 서버 접속
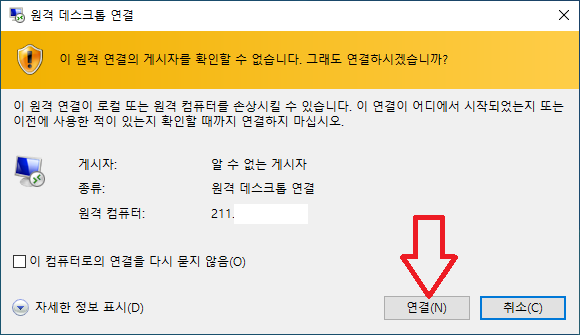
이 원격 연결의 게시자를 확인할 수 없습니다. 그래도 연결하시겠습니까? 라고 물으면 연결(N) 버튼을 선택해준다.
사용자 자격 증명 입력 란이 나타난다.
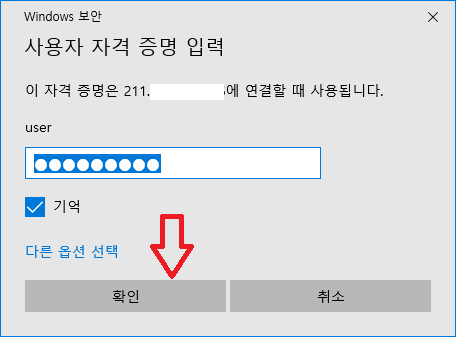
아이디와 패스워드를 입력한 후 확인 버튼을 눌러준다.
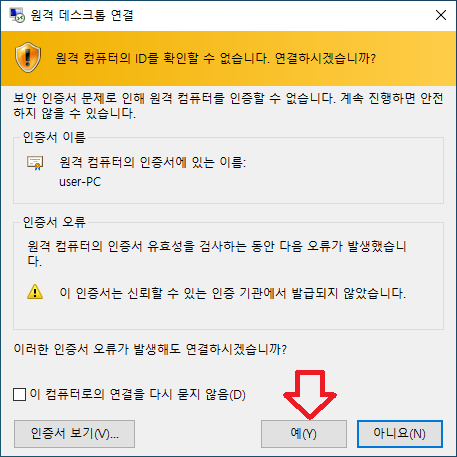
원격 컴퓨터의 ID를 확인할 수 없습니다. 연결하시겠습니까? 라고 물으면 예(Y) 버튼을 선택한다.
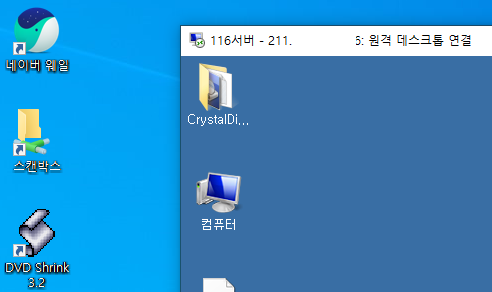
원격지 서버인 116서버 라는 이름으로 원격 접속이 된 것을 확인할 수 있다.
바탕화면에 바로가기 아이콘을 만들어놓은 상태이기 때문에 pc리부팅만 하지 않는다면 바로가기 아이콘 실행만으로 연결을 보다 쉽게할 수 있다.