휴대폰에서 사진을 pdf로 만들기 위해서는 pdf 변환 앱이나 프로그램, 도구 등을 사용하면 됩니다. pdf 만들기, 변환 앱을 사용하면 편리하게 할 수 있지만 번거롭게 앱 설치를 추가로 해야 되기 때문에 기본적으로 제공되고 있는 갤러리 앱이나 사진 앱에서의 pdf 만들기 도구를 사용해 보겠습니다.
아래 내용을 모두 끝까지 읽게 되면 쉽게 사진을 pdf로 만들 수 있습니다.
갤럭시폰에서 사진을 PDF로 만들기
갤럭시폰에서 사진을 pdf로 만들기 위해서는 ‘인쇄’ 기능을 잘 활용하면 됩니다. 사진을 pdf로 변환하는 작업보다는 사진 그대로 pdf 파일로 만들기 때문에 용량도 크게 늘어나지 않고 그대로 유지됩니다.
갤럭시폰에서 작업을 하는 것이라면 가장 먼저 해야 될 것은 갤러리 앱을 실행합니다.
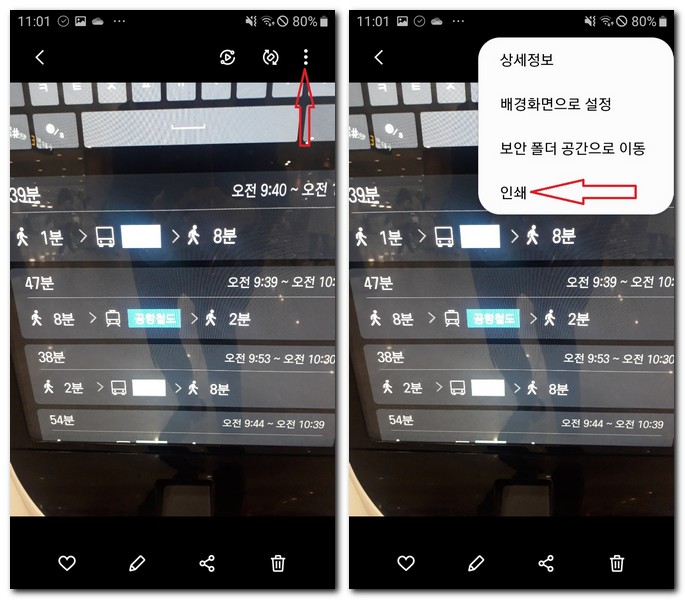
pdf로 만들고 싶은 사진을 선택합니다. 하나 선택해도 되고, 2개 이상 여러 장을 선택해도 됩니다.
점 3개 전체 메뉴를 선택하게 되면 ‘인쇄’ 기능을 찾을 수 있습니다. 인쇄를 누릅니다.
프린터 출력을 위한 인쇄 하면이 나타나는데요, ▼ 메뉴를 누르게 되면 ‘PDF 파일로 저장’을 선택합니다.
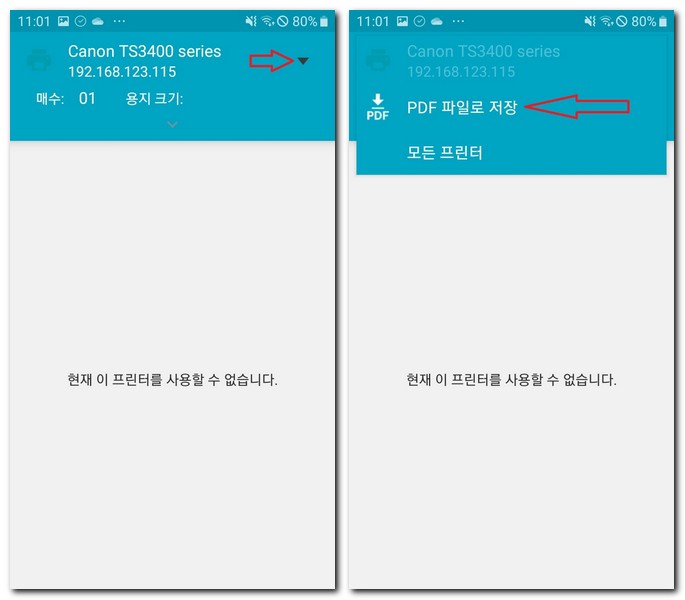
‘현재 이 프린터를 사용할 수 없습니다.’라고 표시되어 있는 자리에 선택된 사진이 나타나게 됩니다.
PDF 다운로드 버튼을 누릅니다.
그리고 저장할 위치를 선택합니다.
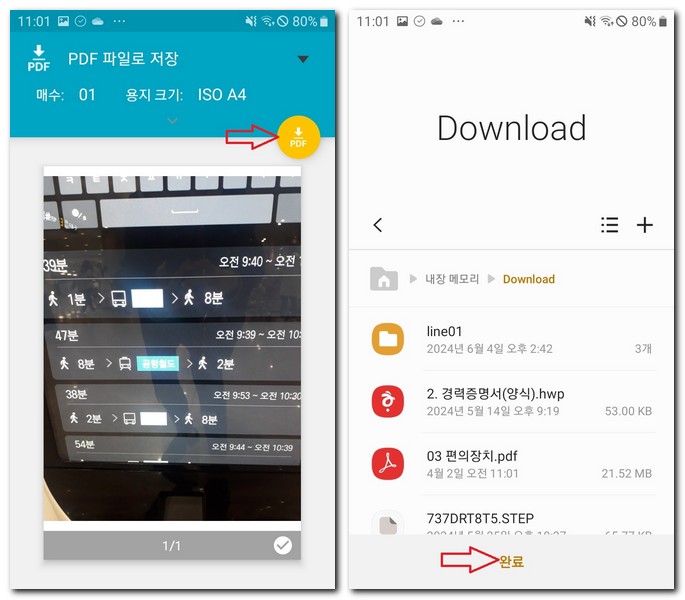
완료 버튼을 누르게 되면 PDF로 된 파일이 저장됩니다.
저장 위치로 이동해서 방금 만들어진 pdf 파일을 누르게 되면 pdf 문서로 파일 열기가 가능해집니다.
여러장 사진을 PDF로 만들기
한 장뿐만 아니라 여러 장의 사진을 하나의 pdf 파일로 만들 수 있습니다.
방법이 조금 다른데요, 진행과정은 사진을 여러 장 선택하고 삼성 노트에서 사진을 pdf로 저장하면 됩니다.
방법은 아래와 같이 따라서 합니다.
갤러리 앱을 실행합니다.
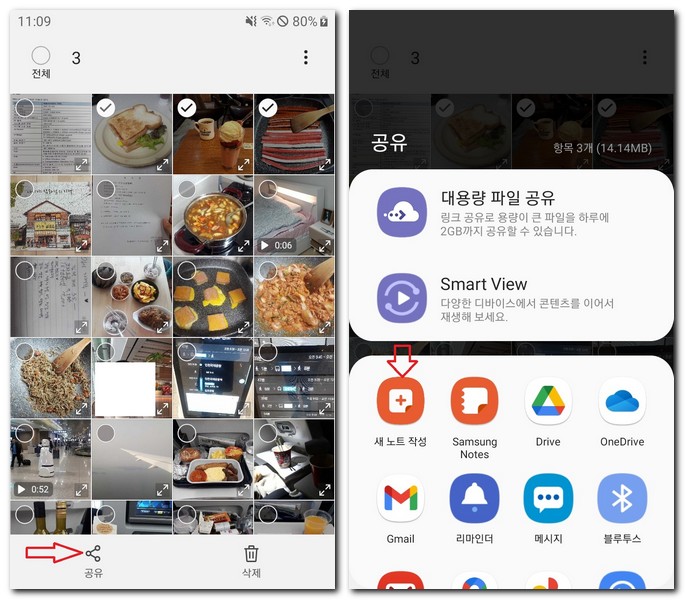
그리고 사진을 여러 장 선택합니다.
‘공유’ 버튼을 누릅니다.
‘새 노트 작성’을 선택합니다.
삼성 노트에 선택된 사진이 추가됩니다.
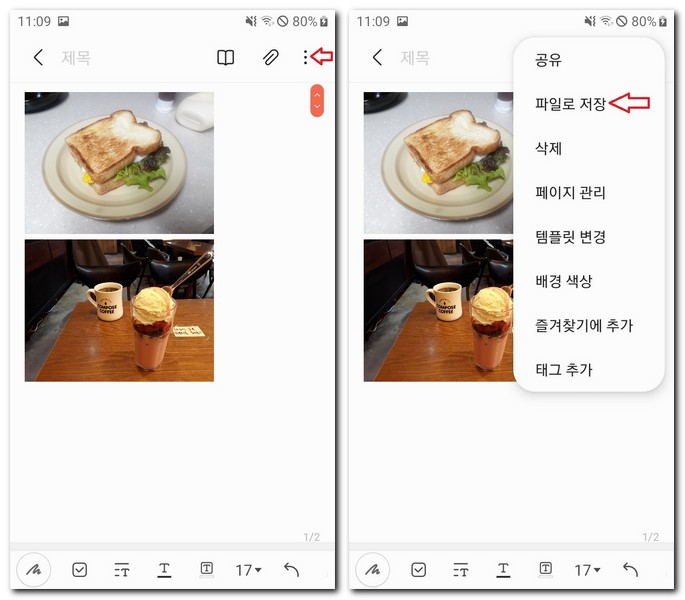
이 상태에서 전체 메뉴를 누르게 되면 메뉴가 나타나는데요, ‘파일로 저장’을 선택합니다.
그리고 저장될 파일 형식을 ‘PDF 파일’을 선택합니다.
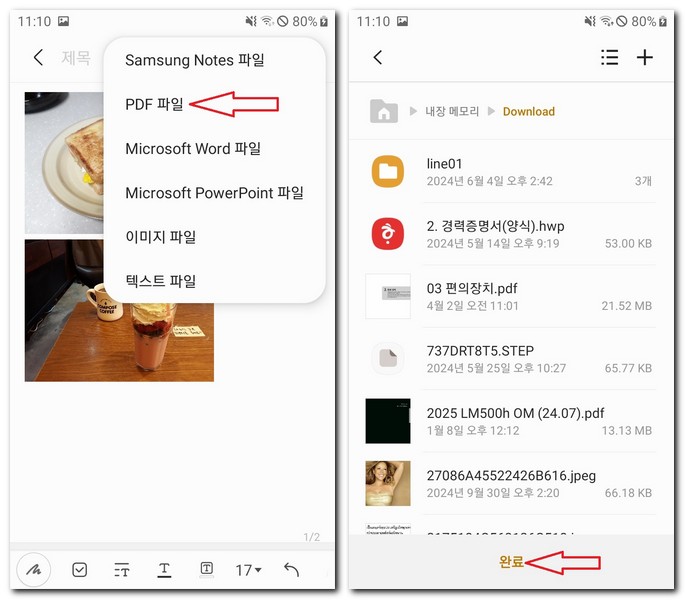
이제 저장할 위치를 선택하고 완료 버튼을 누르게 되면 여러 장의 사진이 하나의 pdf 파일로 저장됩니다.
이렇게 삼성 갤럭시폰에서 쉽게 사진을 pdf로 만들 수 있습니다.
아이폰에서 사진을 PDF로 만들기
추가적으로 아이폰 사용자들을 위해서 아이폰에서 사진을 pdf로 만들 수 있는 방법에 대해 설명하겠습니다. 아이폰에서도 한 장, 여러 장의 사진을 pdf로 만들 수 있습니다. 한 장이든 여러 장의 사진이든 방법은 동일하기 때문에 한 장의 사진으로 설명할게요.
아이폰 사진 앱을 실행합니다.
pdf로 만들고 싶은 사진을 선택합니다.
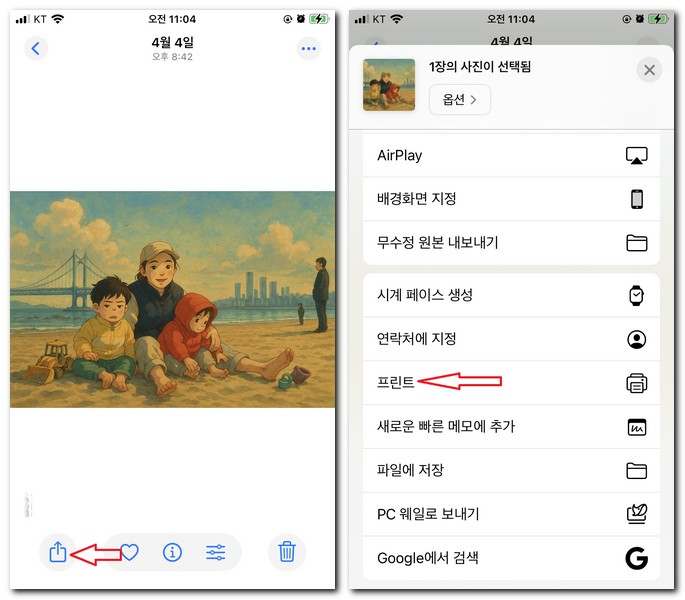
공유 버튼을 누릅니다.
‘프린트’를 선택합니다.
옵션 화면이 나타나는데요, 프린터를 선택할 필요 없이 ‘공유’ 버튼을 한 번 더 누릅니다.
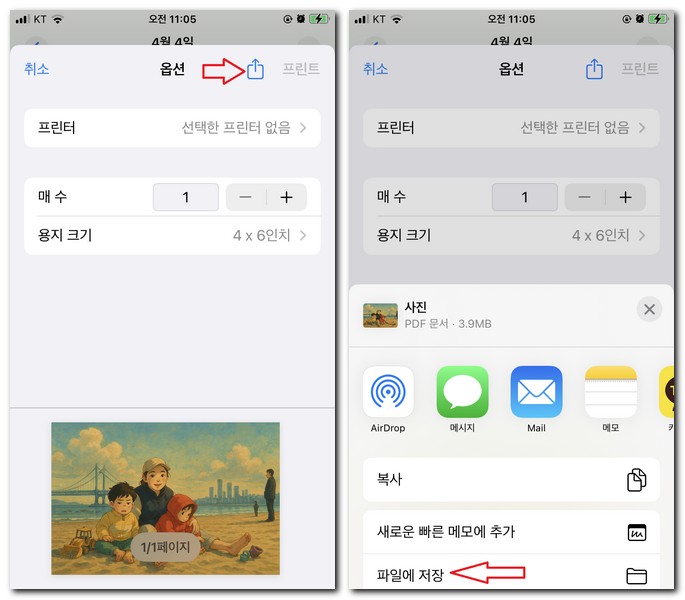
그럼 추가적인 메뉴가 나타나는데요, 이때 사진의 파일 형식은 ‘PDF’로 되어 있습니다. 그리고 ‘파일에 저장’을 누릅니다.
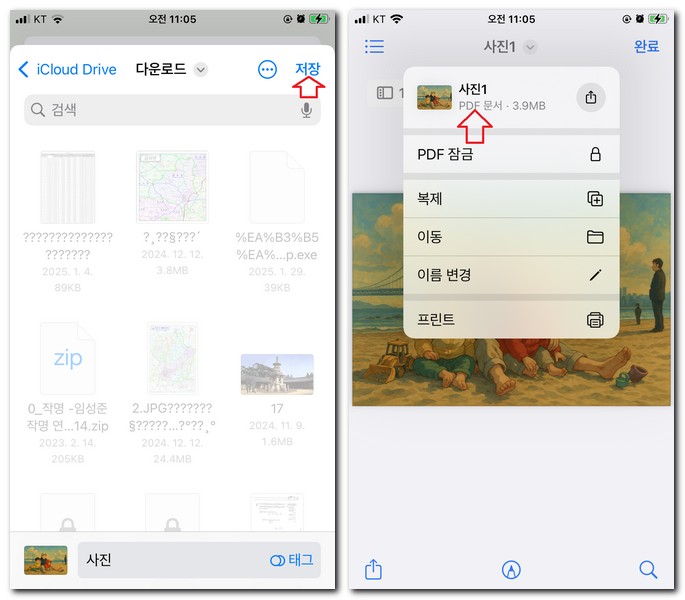
저장할 위치를 선택하고, 파일명도 함께 작성해 줍니다. 마지막으로 ‘저장’ 버튼을 누르게 되면 사진이 pdf로 만들어지게 됩니다.
이와 같은 방법을 여러 장의 사진을 선택해서 진행하게 되면 아이폰에서 여러 장의 사진을 pdf로 만들 수 있습니다.