캐드(CAD)를 전문적으로 작업하는 사람들이라면 기본적으로 autodesk 오토캐드 프로그램을 구입해서 사용하고 있기 때문에 별도의 뷰어(Viewer) 프로그램을 설치하지 않고 사용하게 된다. 하지만 단순히 오토캐드 확장자(dwg) 파일을 열기 위해서는 다르다.
오토캐드 뷰어(viewer) 프로그램을 설치해야 되는데, 오토데스크(autodesk)에서는 무료로 웹에서 바로 dwg 파일을 열어볼 수 있도록 무료로 서비스해주고 있다. 어떻게 하면 이용할 수 있는지 아래 내용을 읽어보기 바란다.
AUTODESK
autodesk에서는 오토캐드 제품을 판매하기도 하지만 무료로 오토캐드 뷰어도 함께 배포해서 제공하고 있다. 건축이나 엔지니어링, 건설 쪽 설계를 하는 사람이 아니더라도 일반인들도 쉽게 설치 없이 웹에서 사용할 수 있다.
우선 아래와 같이 autodesk 홈페이지에 접속해서 몇 가지 진행을 해줘야 된다.
- autodesk 홈페이지에 접속한다.
- 상단 메뉴에서 “제품”을 선택한다.
- “파일 뷰어 다운로드” 메뉴를 선택한다.
- 권장 뷰어 -> 온라인 뷰어를 선택한다.
- autodesk 뷰어 브라우저에서 3D 설계 보기가 나타나면 “지금 보기”를 선택한다.
- Autodesk Viewer를 사용하여 설계 뷰를 볼 수 있다.
- “보기 시작하기”를 선택한다.
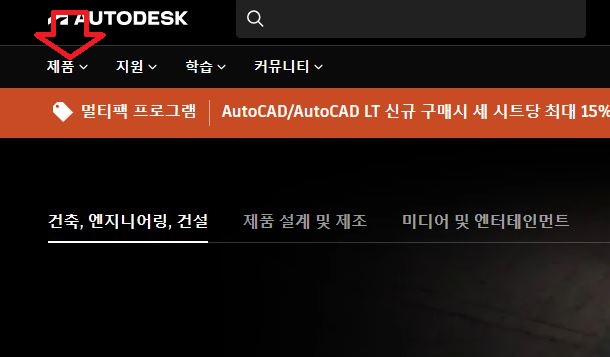
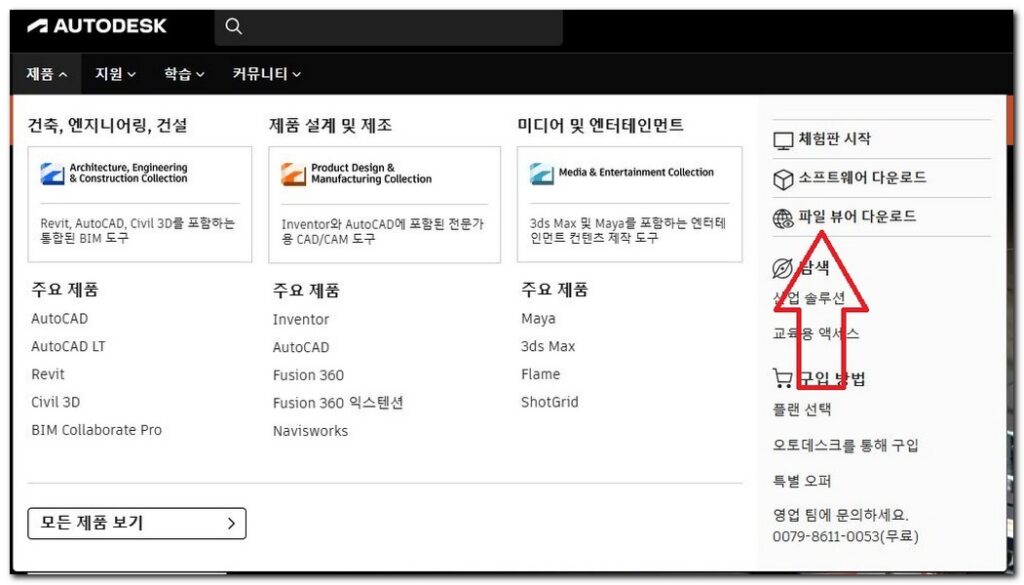
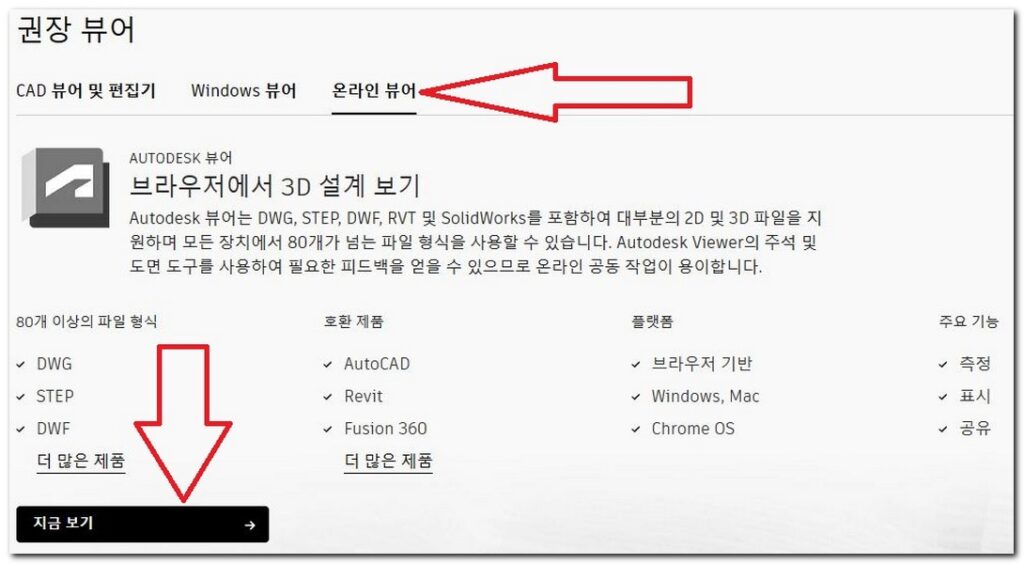
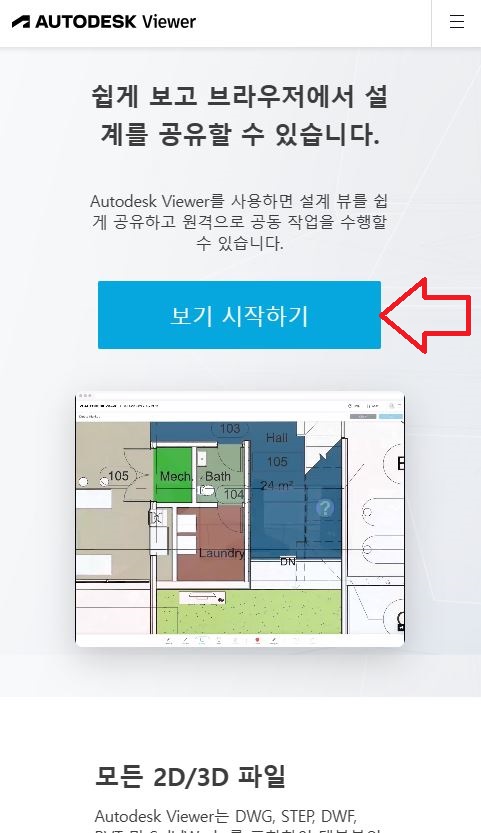
이렇게까지 하면 바로 dwg 파일을 열어볼 수 있을 거라고 생각되지만 사실 아니다.
autodesk 계정이 없다면 무료로 이용할 수 없다. 계정 생성을 해야 설치 없이 이용 가능하다.
오토데스크 계정 생성하기
오토데스크 계정 생성은 사실 어렵지 않다. 이름, 이메일 주소, 패스워드만 입력하면 쉽게 가입이 가능하다. 이메일 인증을 해야 되는 번거로움을 있긴 하다.
- 로그인 항목이 보인다.
- “계정 작성” 메뉴를 선택한다.
- 이름, 전자메일, 암호, 몇 가지 동의 사항을 체크하고 “계정 작성”을 선택한다.
- 입력한 전자메일 주소로 이메일 인증을 진행해 준다.
- 이메일 인증이 완료되면 설계 뷰 화면으로 이동되게 된다.
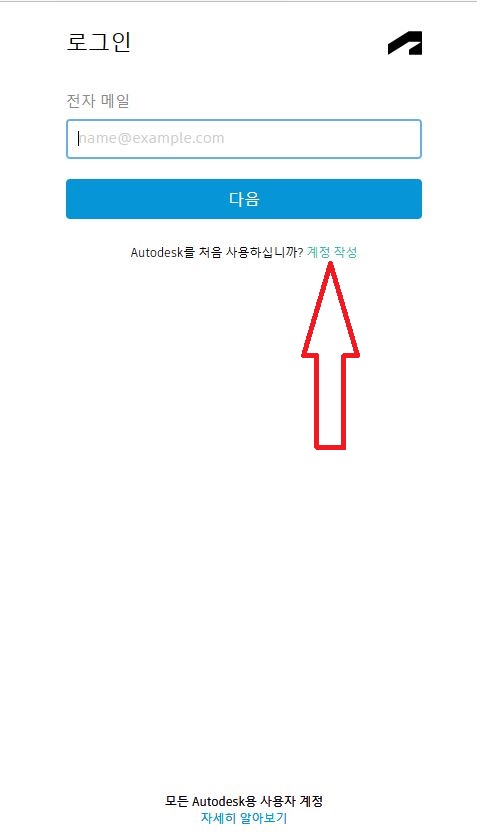
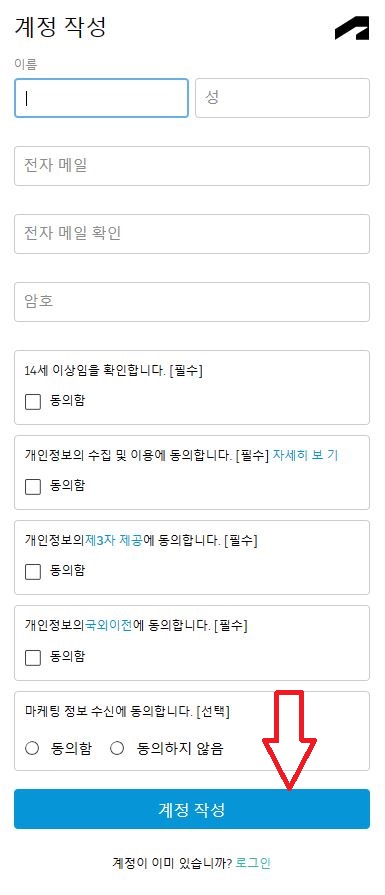
이렇게 설계 뷰 화면에서 이제 dwg 파일을 업로드해서 열어보면 된다.
dwg 파일 업로드 하기
파일 업로드를 할 때에는 1개의 dwg 파일만 업로드하면 안 된다. 최소 2개 이상의 파일을 한 번에 업로드를 해야 되는데 1개는 상위 파일이고 1개는 참조 파일로 사용되게 된다.
왜 그런지는 자세히는 모르겠지만 직접 파일 1개만 업로드를 했을 때 무엇인가 이상하다고 느낄 것이다. 그래서 파일 2개를 업로드하도록 하자.
- 새 파일 업로드 버튼을 선택한다.
- dwg 파일 2개를 선택해서 업로드한다.
- 상위 파일, 참조 파일 중에서 상위 파일 부분을 열어볼 파일로 선택한다.
- 업로드 버튼을 선택한다.
- 업로드 작업 처리를 진행 중에 있다. 용량에 따라서 3~4분 정도 소요될 수 있다.
- 이렇게 파일 업로드가 완료되면 dwg 파일을 열어서 자세히 확인할 수 있다.
- 하단 메뉴에서 홈, 맞춤, 초점이동, 퀘도, 1인 층, 측정 등 다양한 기능을 사용할 수 있다.
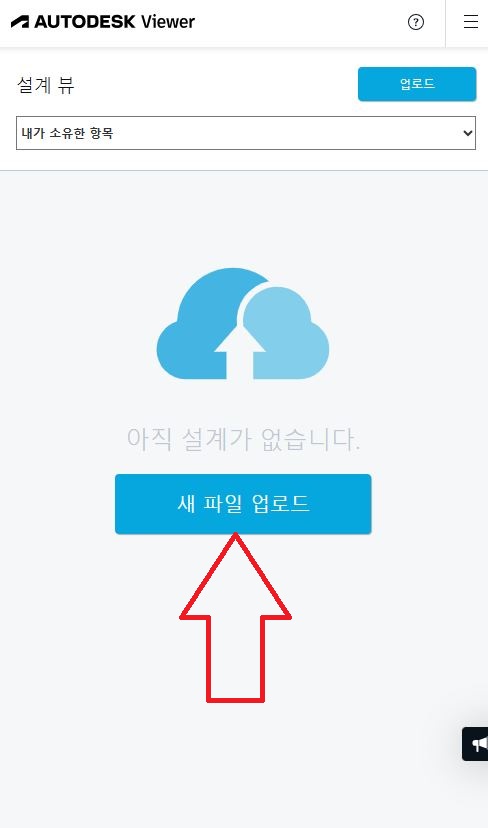
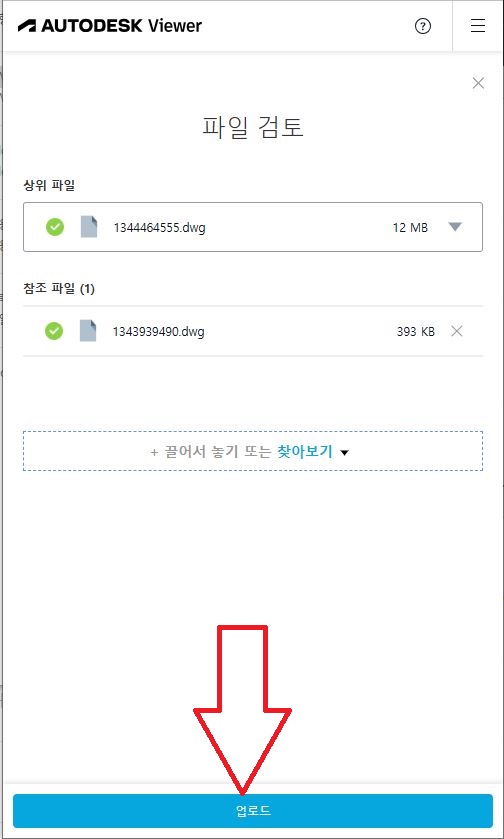
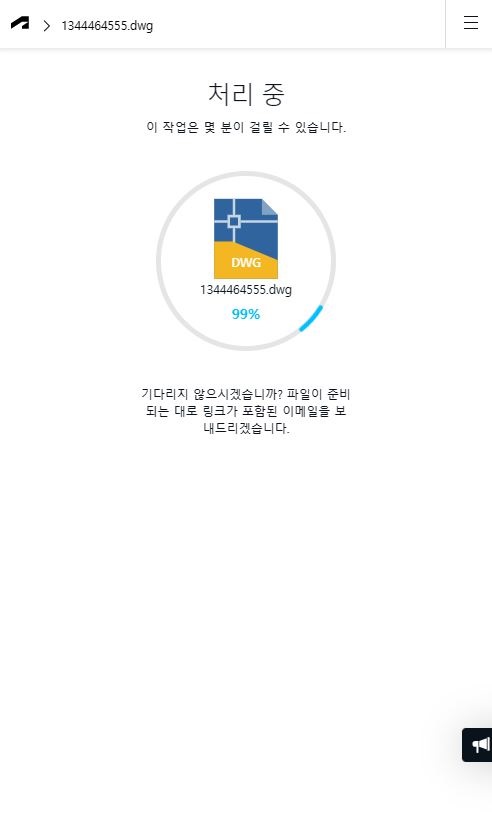
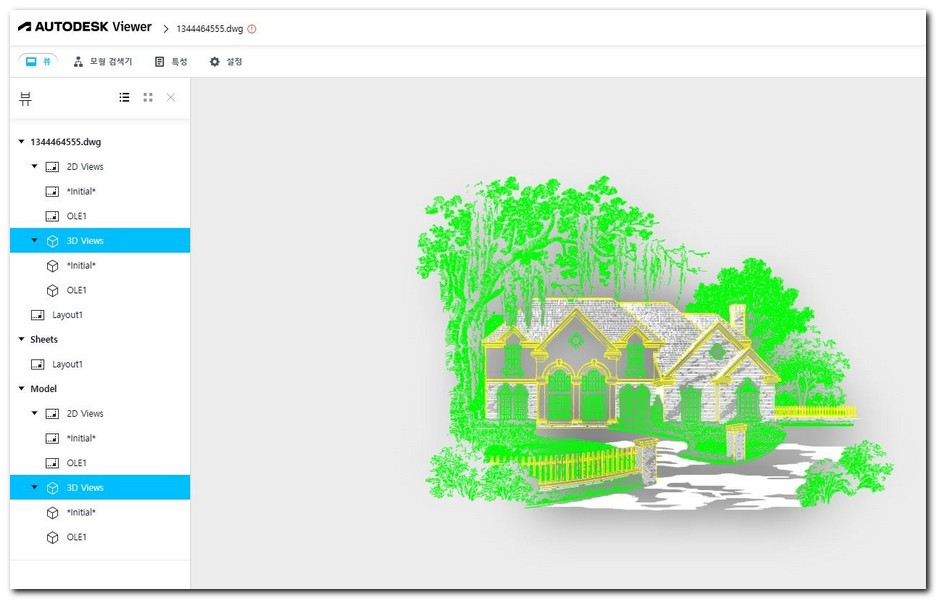
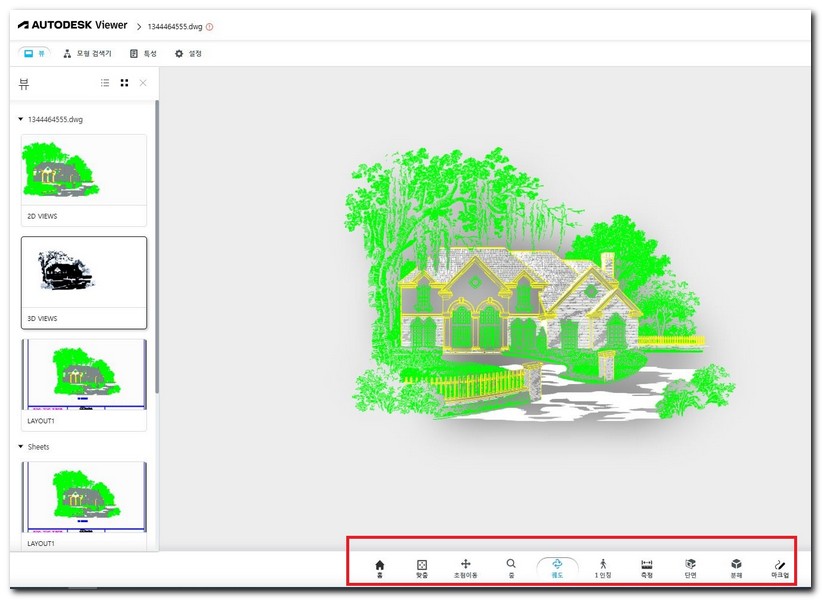
이렇게 해서 dwg 파일을 열기를 할 수 있게 되었다.
별도의 프로그램 설치 없이도 웹브라우저에서 바로 캐드 파일을 열수 있었기 때문에 매우 편리하다.
무엇보다 스마트폰을 사용하고 있다면 모바일 웹브라우저를 실행해서 파일 열기가 가능했기 때문에 불편하게 pc를 켜서 작업한 캐드 파일을 열어보는 번거로움이 전혀 없을 것이다.