갤럭시 핸드폰에서 삼성 인터넷이나 구글 크롬 브라우저를 사용하다 보면 현재 화면의 웹페이지를 PDF 파일 형태로 저장해야 될 때가 있는데요, 현재 보이는 전체 화면의 웹페이지를 저장하기 위해서는 기본적으로 프린터 인쇄 항목에서 저장할 수 있습니다.
실제 프린터가 없어도 프린터 선택 메뉴 중에 PDF 저장 메뉴가 있기 때문에 이 기능을 이용하면 됩니다. 아무래도 갤럭시 핸드폰을 사용하는 사용자들의 경우 삼성 인터넷이랑 크롬을 많이 사용할 텐데요 2가지 모바일 브라우저에서 PDF 저장 방법에 대해서 설명하겠습니다.
삼성 인터넷 웹페이지 PDF 저장하기
모바일 삼성 인터넷 브라우저는 기본적으로 갤럭시 핸드폰을 구입하면 처음 설치되어 있는 브라우저입니다. 현재 보고 있는 웹페이지 화면을 저장하기 위해서 하나씩 알아봅시다.
삼성 인터넷 앱을 실행합니다.
PDF 저장하고 싶은 웹페이지가 보입니다.
오른쪽 하단 ≡ 메뉴를 선택합니다.
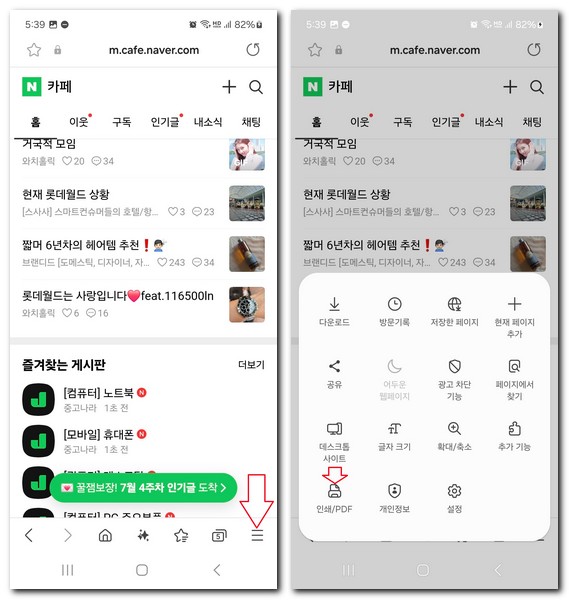
인쇄/PDF를 선택합니다.
상단 메뉴에서 ▼ 메뉴를 선택합니다.
“PDF 파일로 저장” 을 선택합니다.
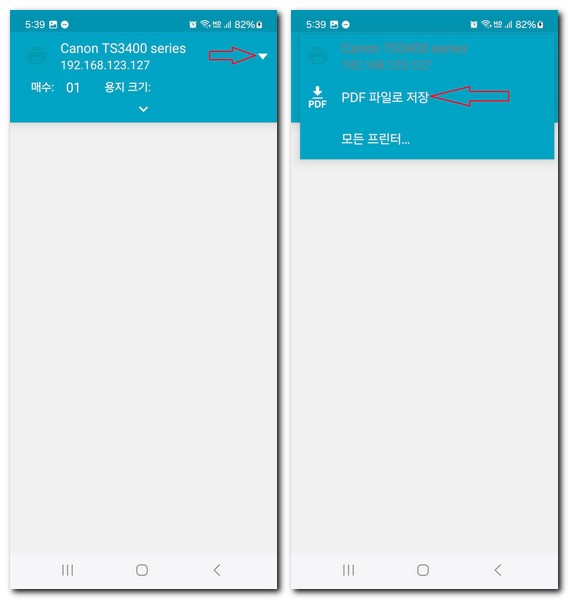
PDF 다운로드 버튼을 선택합니다.
폴더 선택이 나타나는데, 이곳에서 저장할 위치를 선택합니다.
그리고 아래쪽에 “저장” 버튼을 터치합니다.
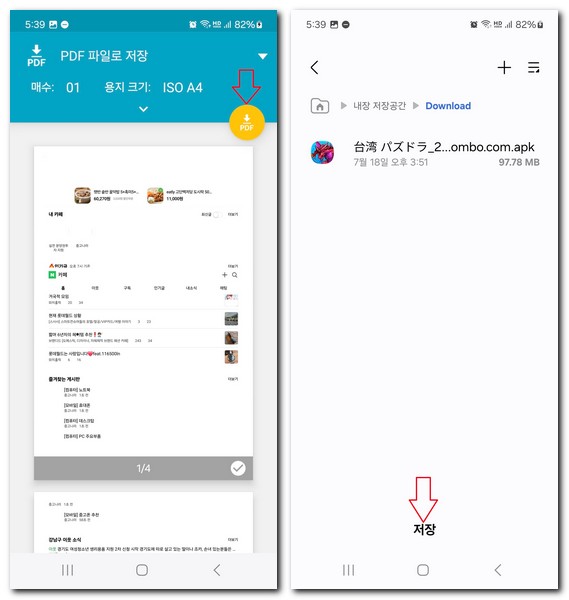
PDF 파일 형태로 현재 보고 있는 전체 웹페이지 화면이 PDF 파일로 저장됩니다.
보고 있는 한 화면만 PDF로 저장하고 싶다면 선택 옵션에서 저장하고 싶은 웹페이지의 범위를 선택해 주면 됩니다.
체크 표시, 체크 표시 해제로 선택, 해제 모두 됩니다.
크롬 브라우저 웹페이지 PDF 저장하기
구글 크롬 브라우저는 안드로이드폰이나 갤럭시 핸드폰을 처음 구입하면 기본적으로 설치되어 있는 모바일 웹브라우저입니다. 아무래도 삼성 인터넷이랑 가장 많이 사용할 수밖에 없는 브라우저 중 하나입니다.
PDF 저장 방법에 대해서 설명하겠습니다.
크롬 앱을 실행합니다.
화면을 저장하고 싶은 웹페이지를 확인합니다.
오른쪽 상단 점 3개 버튼을 선택합니다.
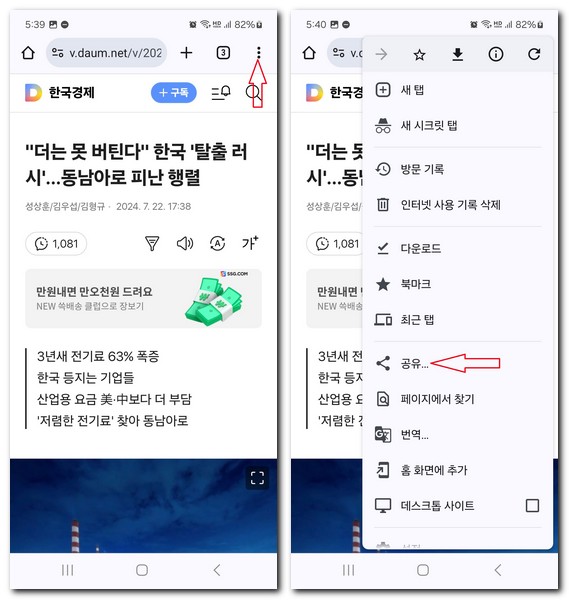
“공유”를 선택합니다.
“인쇄”를 선택합니다.
상단 메뉴에서 ▼ 메뉴를 선택합니다.
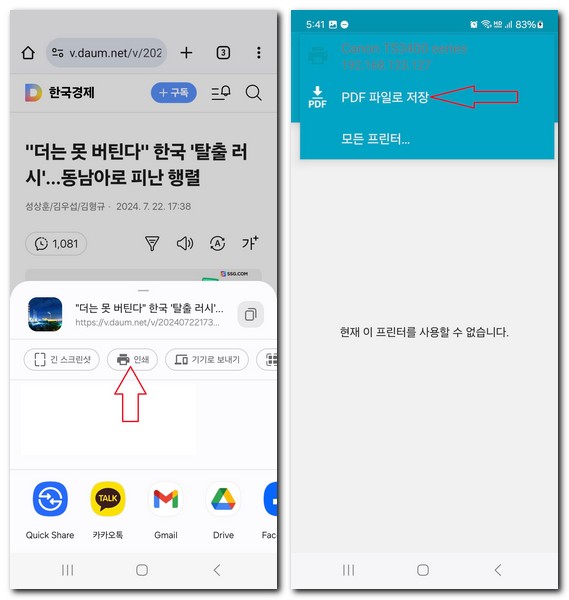
“PDF 파일로 저장” 을 선택합니다.
PDF 다운로드 버튼을 선택합니다.
폴더 선택이 나타나는데, 이곳에서 저장할 위치를 선택합니다.
그리고 아래쪽에 “저장” 버튼을 터치합니다.
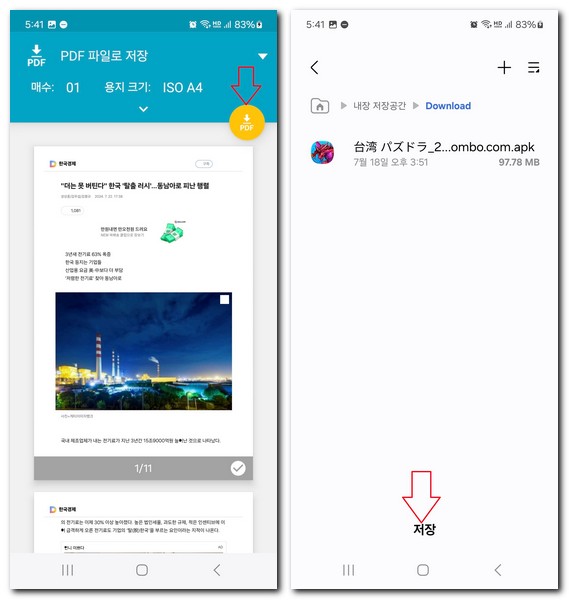
PDF 파일 형태로 현재 보고 있는 전체 웹페이지 화면이 PDF 파일로 저장됩니다.
뉴스 기사 같은 경우에는 너무 많은 페이지가 저장될 텐데요, 이럴 경우에는 앞서 설명하였듯이 선택해서 페이지별로 PDF 저장이 가능합니다.
√ 표시되어 있는 부분을 체크 또는 체크해제하면 페이지별 저장이 가능합니다.