아이폰에는 기본적으로 음성녹음 어플이 설치되어 있다. 음성녹음 앱을 이용해서 대화내용을 녹음하거나 회의내용을 녹음하는 용도로 많이 사용된다.
이렇게 녹음된 파일을 카카오톡이나 데스크탑PC로 옮기려면 어떻게 해야되는지 그 방법을 잘 모르는 경우가 있는데, 손쉽게 파일을 옮기는 방법과 mp3파일로 변경하는 것도 함께 설명해보겠다.
아이폰 음성녹음 카톡으로 보내기
아이폰 음성녹음 앱을 실행한다.
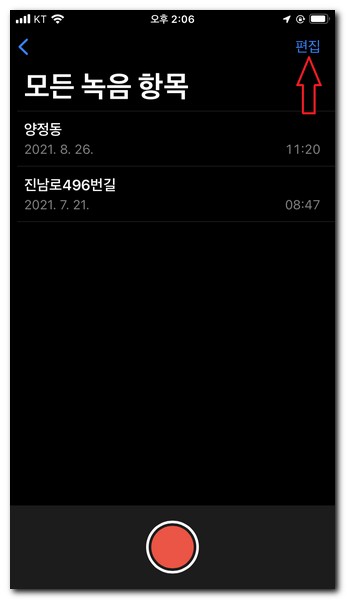
우측 상단 편집 아이콘을 선택한다.
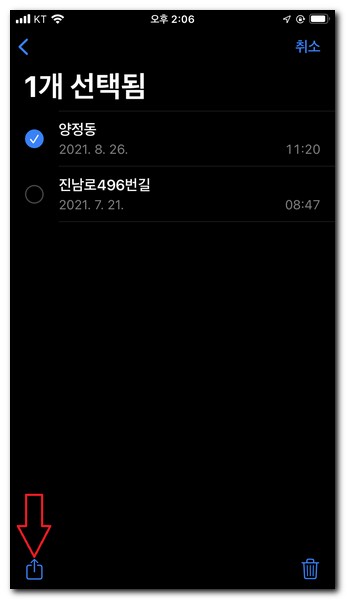
음성녹음된 파일을 선택하게 되면 좌측 하단에 ↑모양의 아이콘이 보이는데 선택한다.
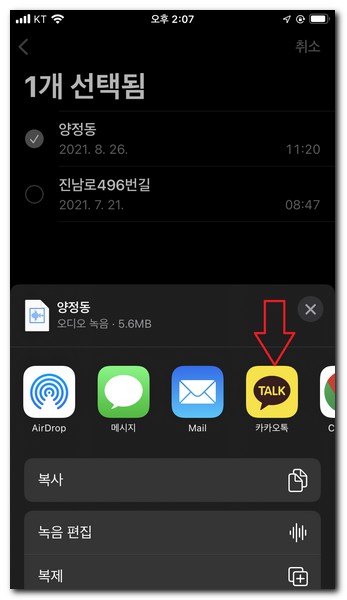
카카오톡 아이콘을 선택한다.
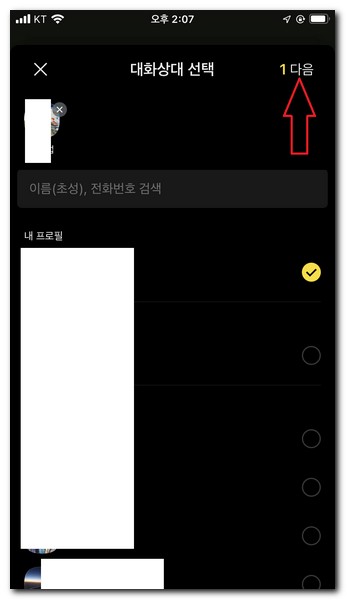
보내는 사람을 자신을 선택하고, 우측 상단 다음 버튼 선택한다.
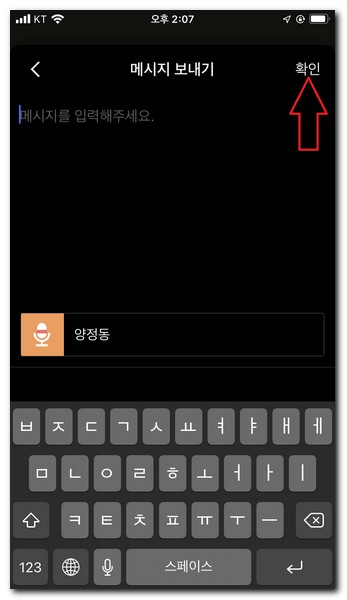
확인 버튼을 선택한다.
이렇게 되면 본인에게 음성녹음파일이 전송되게 된다. 카카오톡에서 바로 녹음된 파일을 들어볼 수 있으며 카카오톡 내에서도 녹음된 파일을 다른사람들과 공유해서 사용할 수 있다.
회사 카톡 단톡방에서 팀원들과 회의한 내용들을 공유할때 매우 유용하게 사용할 수 있는 방법이다.
아이폰 음성녹음 파일을 pc로 옮기기
pc로 파일을 옮기게 되면 별도로 파일을 저장하거나 더 많은 곳으로 공유할 수 있기 때문에 유용하게 사용된다.
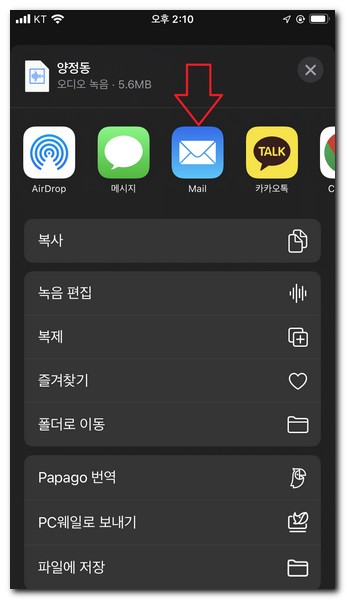
우선 음성녹음된 파일을 선택하고 공유버튼을 선택한다.
Mail 아이콘을 선택한다.
아이폰 사용자라면 기본적으로 앱스토어 계정로그인이 되어 있거나 아이클라우드에 로그인이 되어 있는 경우가 많다. 이럴 경우 아이폰 자체 mail 앱을 이용해서 파일을 다른 메일계정으로 보낼 수 있다.
받는 사람 주소에 네이버, 다음메일, 구글 메일등을 입력한다.
내용에는 글을 작성해도 되고 작성하지 않아도 상관 없다.
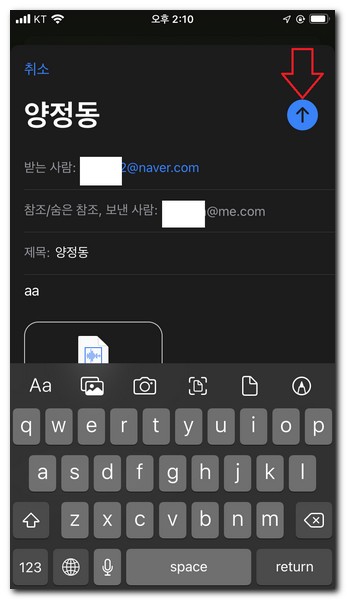
오른쪽 상단 전송 버튼을 선택한다.
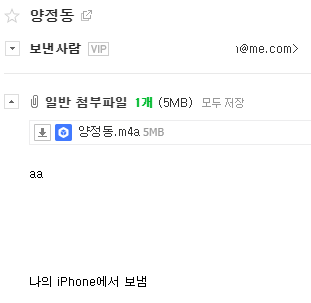
네이버 메일로 전송을 했다면 네이버 메일에 접속한다.
일반 첨부파일로 m4a 확장자로 된 음성녹음 파일을 확인할 수 있다.
파일을 다운로드 받아 pc에 저장하면 된다.
아이폰 음성녹음 파일 mp3로 바꾸기
movavi라는 사이트에 접속한다.
이곳에서는 온라인으로 무료 m4a 파일을 mp3로 변환해주는 사이트다. 변환속도는 다소 느리긴 하지만 무료로 이용할 수 있는 장점을 가지고 있다.
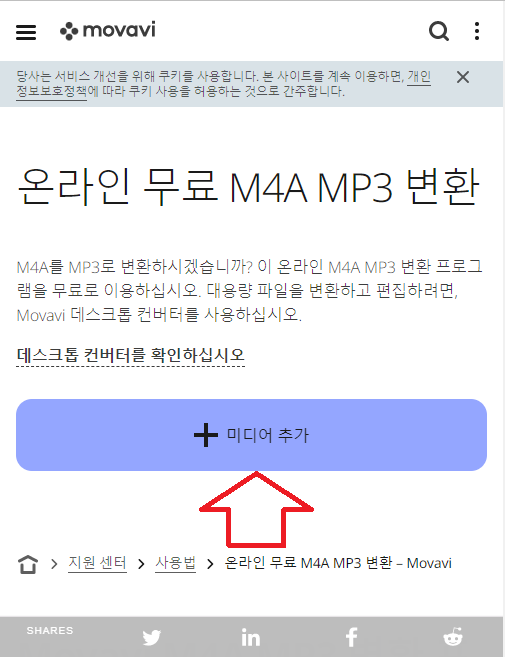
미디어 추가 버튼을 선택한다.
m4a 파일을 추가한다.
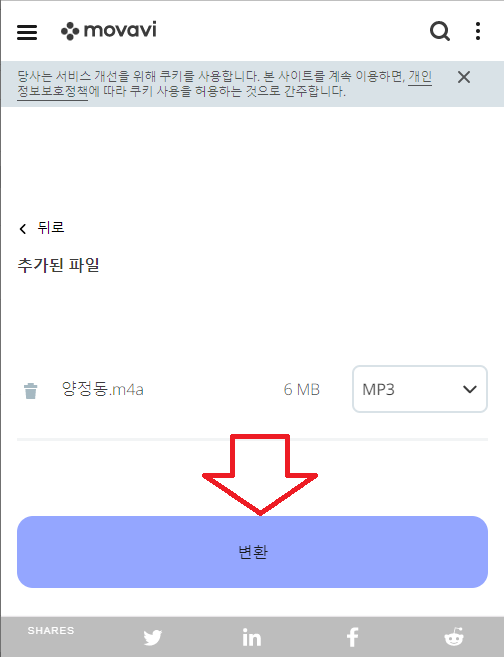
변환 버튼을 눌러준다.
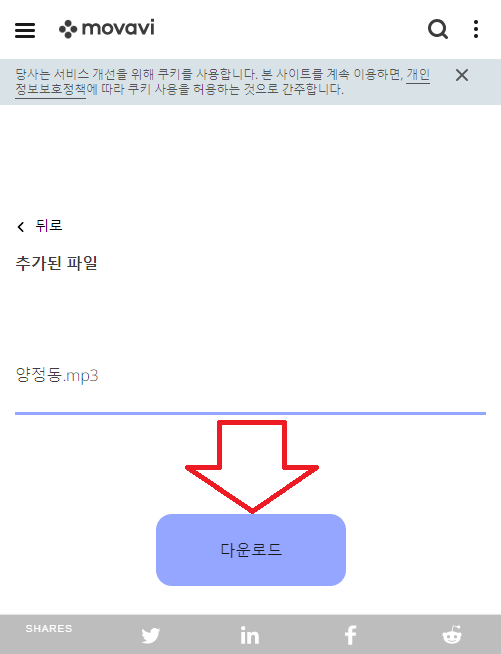
변환이 완료되면 다운로드 버튼을 눌러서 mp3파일을 다운로드 받으면 된다.
다운로드 받은 mp3파일을 컴퓨터에 저장하거나 여러곳으로 공유하면 된다.
m4a파일을 확장성이 mp3 보다 다소 떨어지기 때문에 확장성을 원한다면 mp3로 변환해서 보관하거나 공유하면 된다.