아이폰, 안드로이드 스마트폰 메모장에서 글을 작성하고 사진이나 이미지를 복사 붙여넣기를 통해 보다 깔끔하고 나만의 앨범을 만들고싶어질때가 많다.
모바일 스마트폰 뿐일까? 일반 윈도우PC, 맥OS에서도 사진을 문서에 복사 붙여넣기할 수 있거나 아니면 일반 파일로 새롭게 복사해서 생성할 수도 있다.
여러방법으로 사진 복사 붙여넣기하기
1) 아이폰 사진 복사 붙여넣기 방법
아이폰 사진앱을 실행한다. 그리고 복사할 사진을 선택한 후에 좌측 하단에 위로 화살표 방향으로 된 아이콘을 터치한다.
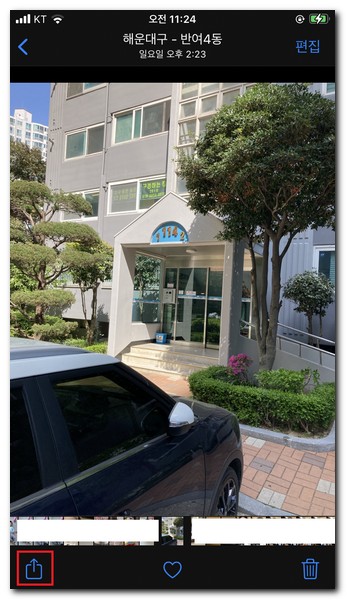
메뉴가 나타나게 되는데, 사진 복사 메뉴를 터치한다.
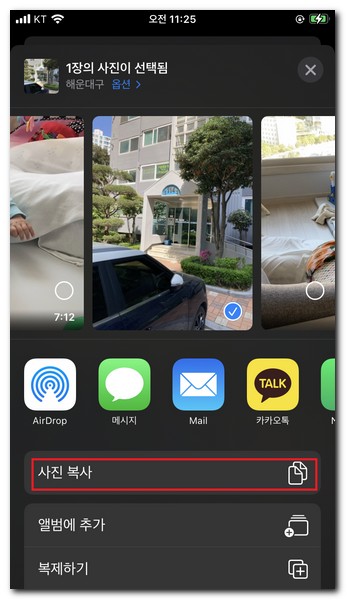
메모장이나 기타 붙여넣기할 곳에 손가락으로 길게 눌려주게 되면 붙여넣기 메뉴가 나타난다. 붙여넣기 한다.
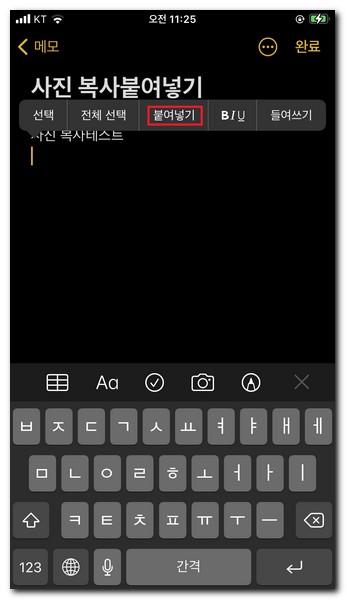
그럼 사진이 정상적으로 붙여넣기가 되는걸 확인할 수 있다.
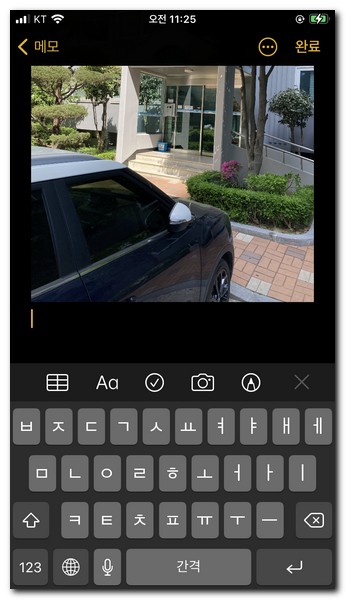
모바일 스마트폰 어플(앱)을 다운로드 받아서 사용해도 된다. 그리고 한 번 붙여넣기가 된 상태라면 또다시 사진앱을 실행해서 복사를 해야지 붙여넣기를 할 수 있다. 한 번만 실행했다고 해서 무한대로 붙여넣기는 안된다.
메모장이나 문자메시지, SNS 등으로 붙여넣기를 하는 방법 외에 사진 이미지를 하나 더 복사해서 붙여넣기를 하고 싶다면 마찬가지로 사진첩앱을 실행해서 우측하단 메뉴버튼을 터치한 후에 복제하기 버튼을 터치하면 사진 이미지가 하나 더 복사 붙여넣기 된다.
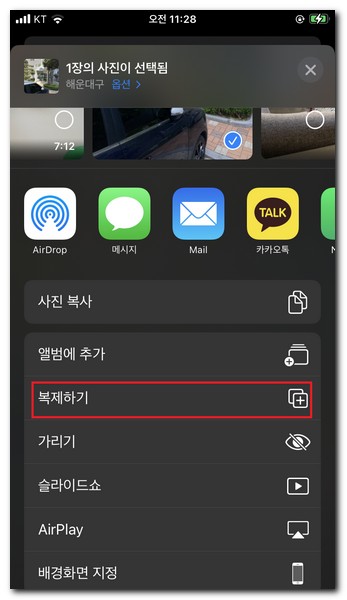
동일한 사진이 그대로 복제되는 방식이기 때문에 사진을 편집하고싶을때 미리 복제를 해놓는다면 실수로 사진편집을 해도 복사한 사진을 이용해서 다시 작업해도 되기 때문에 안전하고 편리하다.
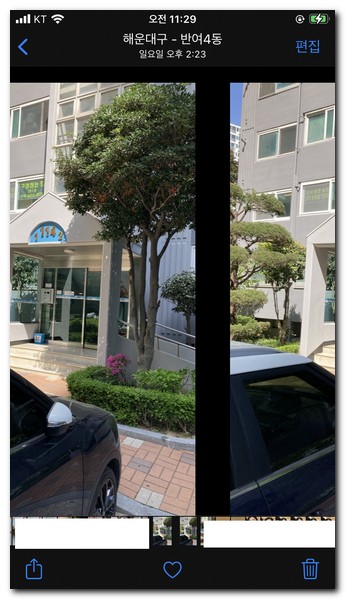
2) 윈도우PC 사진 복사 붙여넣기 방법
윈도우xp, 7, 10 OS를 사용중이라면 바탕화면, 윈도우 탐색기에서 사진이나 그림, 이미지를 선택해서 마우스 오른쪽 버튼을 클릭한다.
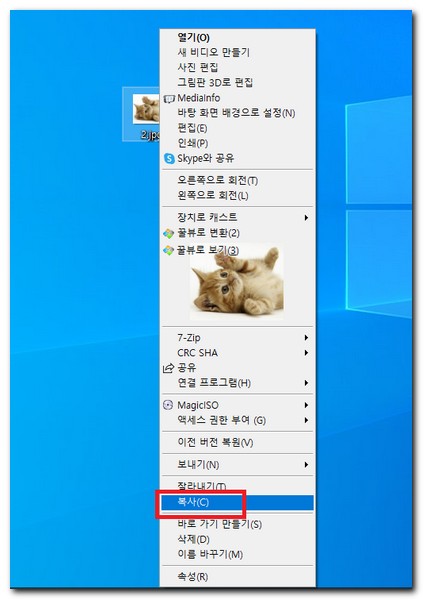
복사(C) 메뉴가 보이는데 클릭한다.
윈도우 클립보드에 사진이 복사가 되었다면 빈 화면에 마우스 오른쪽 버튼을 클릭해서 붙여넣기(P)를 선택하게 되면 이미지가 복사, 복제가 완료된다.
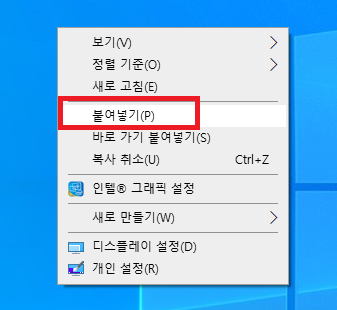
ms word 같은 문서편집기에 이미지를 삽입하고 싶을때에도 동일한 방법으로 진행하면 된다. 이미지를 선택해서 복사 버튼을 클릭한 후에 ms워드에서 붙여넣기를 하면 된다.
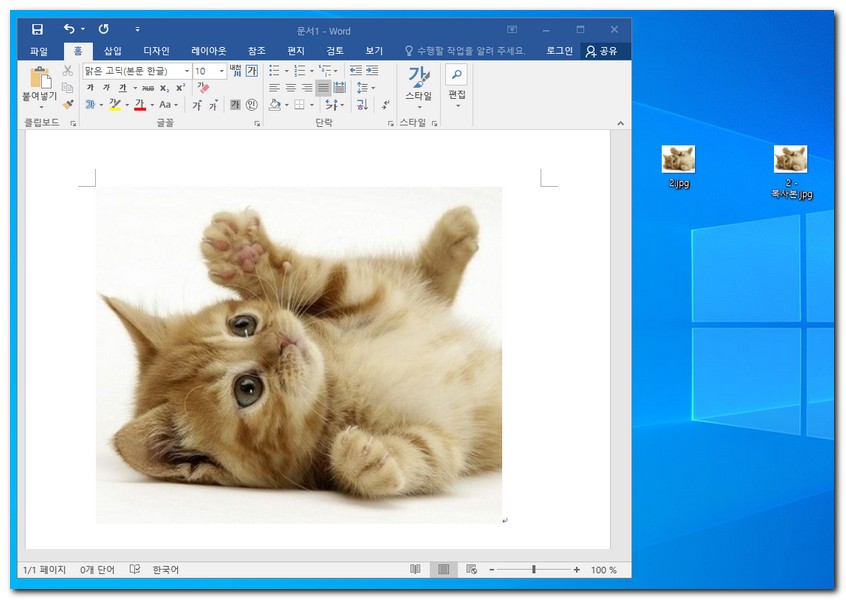
간단하게 단축키를 이용해도 되는데, Ctrl + C 복사하기, Ctrl + V 붙여넣기를 해도 동일하게 지원된다.
더욱 간단한 팁은 키보드에 Ctrl를 눌리고 있는 상태에서 마우스 왼쪽 버튼으로 이미지를 끌어다 빈공간으로 옮겨놓게 되면 이미지 복사, 붙여넣기가 완료된다.
3) 맥 OS 사진 복사 붙여넣기 방법
mac os에서도 윈도우와 방법은 비슷하다. 복사하고 싶은 이미지, 사진을 선택한다. 맥 프로그램에서는 한 번 클릭으로 선택이 가능하다.
메뉴바 -> edit(편집) -> copy(복사)를 선택하면 클립보드(임시저장소)에 이미지가 저장된다. 사진을 삽입하고 싶은 곳이나 복사하고 싶은 공간에서 메뉴바 -> edit -> Paste Item(붙여넣기)를 선택하면 된다.
4) 안드로이드 스마트폰 사진 복사 붙여넣기 방법
안드로이드 스마트폰도 아이폰이랑 비슷한데, 약간 다르다.
사진첩 어플을 실행한다. 복사하고 싶은 사진을 선택해서 메뉴가 나타날때 까지 사진을 오래도록 터치한다. 메뉴가 나타났다면 Copy(복사)를 터치하게 되면 마찬가지로 클립보드에 저장된다.
사진을 붙여 넣기 하고 싶은 곳, 삽입하고 싶은 문서나 문자 메시지, SNS글에서 손으로 길게 터치를 하게 되면 붙여넣기(Paste)메뉴가 나타난다. 그럼 바로 사진이 추가되게 된다.
Q&A 질문답변
네이버가 보안문제로 인해서 한글, 워드 같은 문서파일 상에서 복사해서 붙여넣기를 해서 포스팅 발행을 하게 되면 액박이 뜨게 된다. 이건 어쩔수 없음. 그밖에 포토웹에디터를 이용해서 일일이 사진을 첨부하는 방법밖에는 없다.
한글 실행해서 도구 -> 환경설정 -> 코드형식 -> 클립보드로부터 붙이기 HTML 문서 붙이기 형식지정 기본값 해제.
기존에 복사하면 되었는데 갑자기 안되는 문제라면 메모장앱으로 내용으로 복사해서 붙여넣기 해서 메모장앱에서 다시 내용이나 사진을 복사해서 카카오톡, 페이스북으로 붙여넣기 하면 된다.