환경 : 윈도우10 프로페셔널 64비트
윈도우 운영체제에서 cmd(명령프롬프트)를 사용해서 단순한 명령어 만으로 디스크 용량 확인을 할 수 있다. 프로그램 설치 없이 현재 하드디스크 용량 확인을 할 수 있으며 윈도우 탐색기에서 응답이 없는 상황이거나 확인을 못할때 사용하면 된다.
보다 정확하게 디스크 용량 확인이 가능하며 디스크 상태가 정상인지까지 확인할 수 있어 여러가지로 알고 있으면 쓸모 있는 명령어이기 때문에 참고하기 바란다.
관리자권한으로 cmd 실행하기
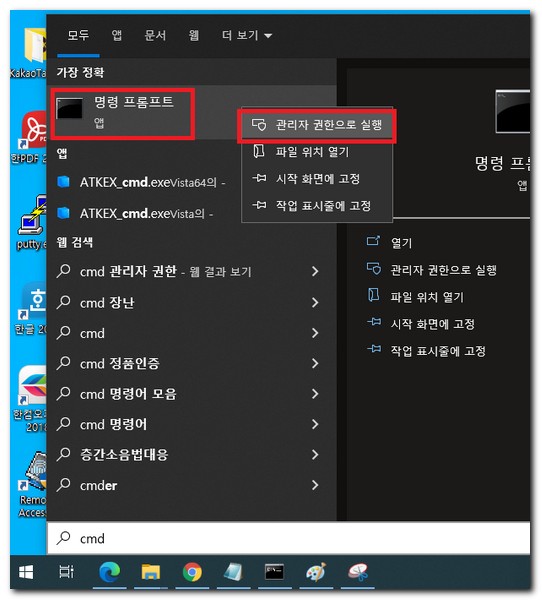
윈도우키 -> 키보드에서 cmd 입력 -> 명령 프롬프트 마우스 오른쪽 버튼 -> 관리자 권한으로 실행
윈도우 디스크 크기 확인하기
1) wmic 명령어
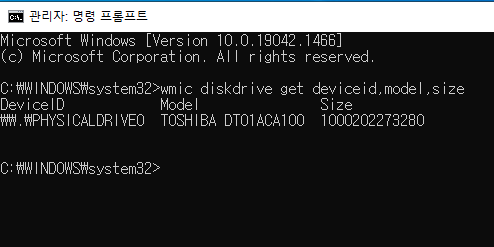
wmic diskdrive get deviceid,model,size
디바이스 ID와 디스크모델명, 디스크 크기를 확인할 수 있다.
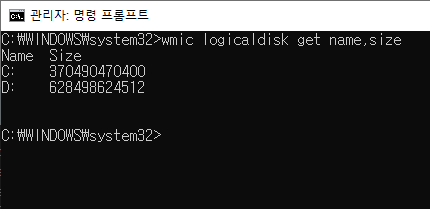
wmic logicaldisk get name,size
각 디스크 파티션 사이즈를 개별적으로 확인할 수 있다. c:드라이브, d:드라이브와 같이 개별적으로 볼륨 설정이 된 파티션의 디스크 총 용량을 확인할 수 있는 것이다.
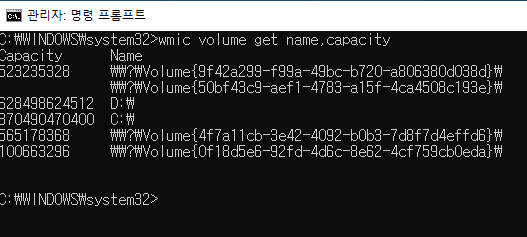
wmic volume get name,capacity
개별적 볼륨용량을 확인할 수 있다.
2) diskpart 명령어
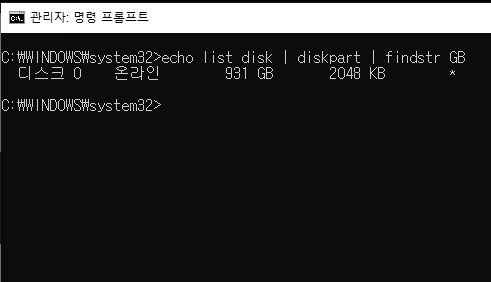
echo list disk | diskpart | findstr GB
현재 디스크의 총 용량과 온라인 상태로 사용중인지 확인할 수 있다.
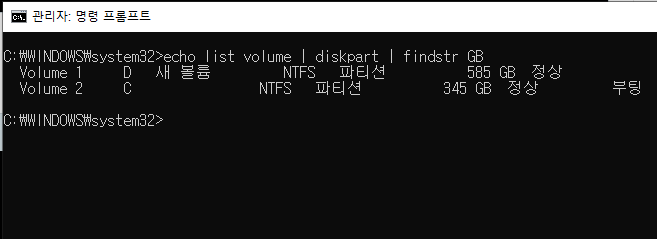
echo list volume | diskpart | findstr GB
보다 세부적으로 볼륨별 파티션 상황을 자세히 확인할 수 있다. c드라이브, d드라이브와 포맷방식인 ntfs방식, 파티션별 총 용량과 부팅파티션도 확인할 수 있다.
3) Get-WmiObject (PowerShell) 명령어
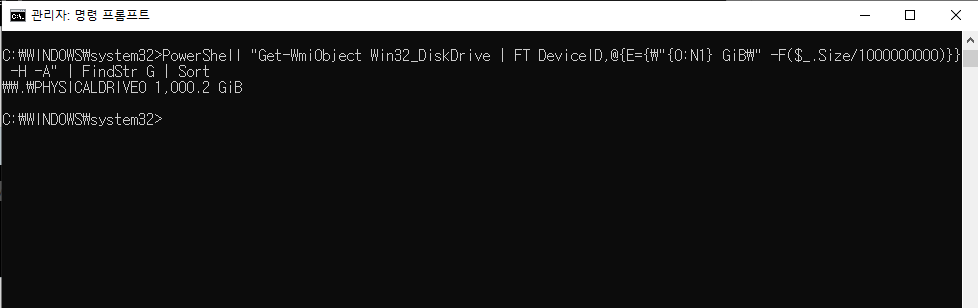
PowerShell "Get-WmiObject Win32_DiskDrive | FT DeviceID,@{E={\"{0:N1} GiB\" -F($_.Size/1000000000)}} -H -A" | FindStr G | Sort
현재 디스크의 총 용량을 확인할 수 있다.
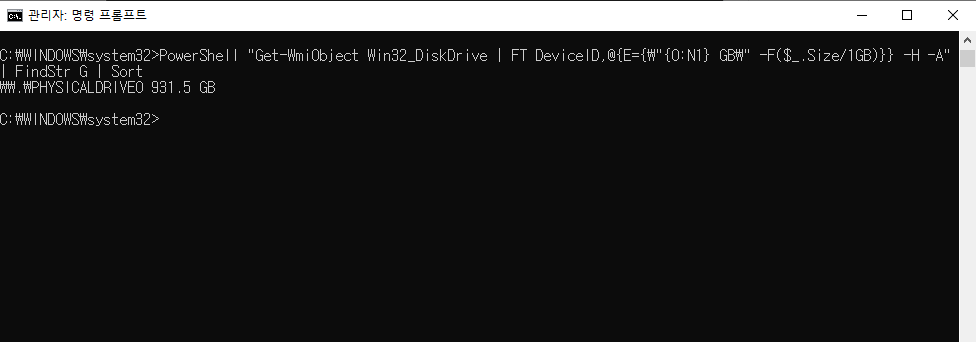
PowerShell "Get-WmiObject Win32_DiskDrive | FT DeviceID,@{E={\"{0:N1} GB\" -F($_.Size/1GB)}} -H -A" | FindStr G | Sort
실제로 사용가능할 총 용량을 확인할 수 있다.
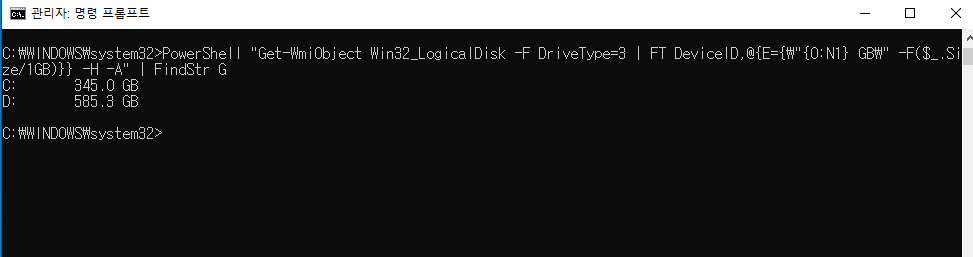
PowerShell "Get-WmiObject Win32_LogicalDisk -F DriveType=3 | FT DeviceID,@{E={\"{0:N1} GB\" -F($_.Size/1GB)}} -H -A" | FindStr G
c드라이브, d드라이브와 같이 개별적 파티션 볼륨 디스크 총 용량을 확인할 수 있다.
프로그램 설치 없이 cmd(명령프롬프트) 명령어만으로 하드디스크(hdd)총 용량을 확인할 수 있는 명령어가 존재하기 때문에 윈도우탐색기를 실행할 수 없는 상황에서 사용한다면 매우 도움이 될 것이다.