PC에서 스마트폰으로 파일 전송(사진, 동영상)을 하는 방법 중에 가장 좋은 것은 블루투스 연결을 통해서 전송하는 방법 입니다. 최근 출시되는 PC의 경우 메인보드가 블루투스 지원이 되는 경우가 많기 때문에 대부분 PC에서 지원 됩니다.
그리고 노트북을 사용하고 있다면 노트북에서 스마트폰으로 파일 전송도 가능합니다. 노트북도 기본 메인보드에 블루투스 기능이 지원되어 있기 때문이죠. 이처럼 별도의 프로그램이나 앱 설치 없이도 PC -> 스마트폰, 스마트폰 -> PC로 파일 전송이 가능합니다.
PC에서 스마트폰으로 블루투스 연결하기
PC에서 스마트폰으로 블루투스 연결을 통한 파일 전송을 진행하기 위해서는 설정 메뉴에 있는 장치, Bluetooth 기능을 이용해야 됩니다.
어떻게 하면 되는지 아래 내용을 읽어보고 그대로 따라서 진행하도록 합시다.(윈도우10, 윈도우11 모두 가능)
윈도우 설정 메뉴를 실행합니다.
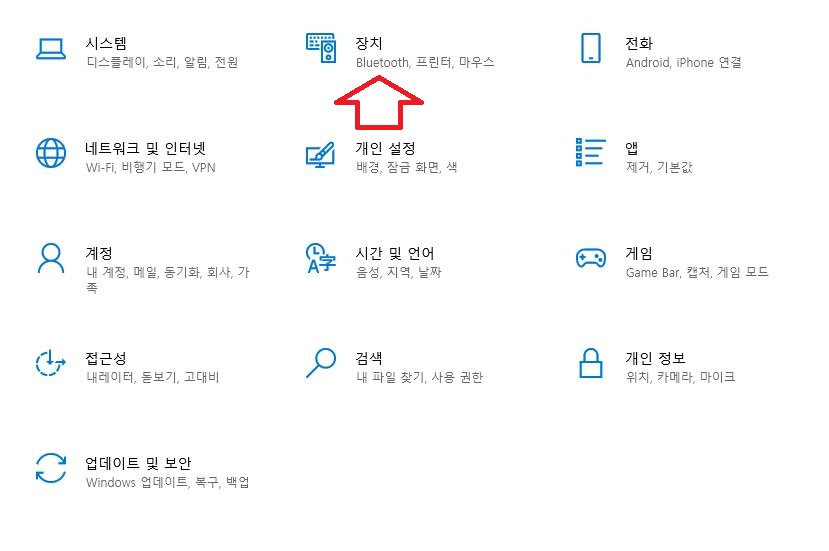
설정 메뉴에서 장치(Bluetooth, 프린터, 마우스)를 선택합니다.
왼쪽 메뉴에 “Bluetooth 및 기타 장치”를 선택해 주고, 오른쪽에 “관련 설정 -> Bluetooth를 통해 파일 주고받기”를 선택합니다.
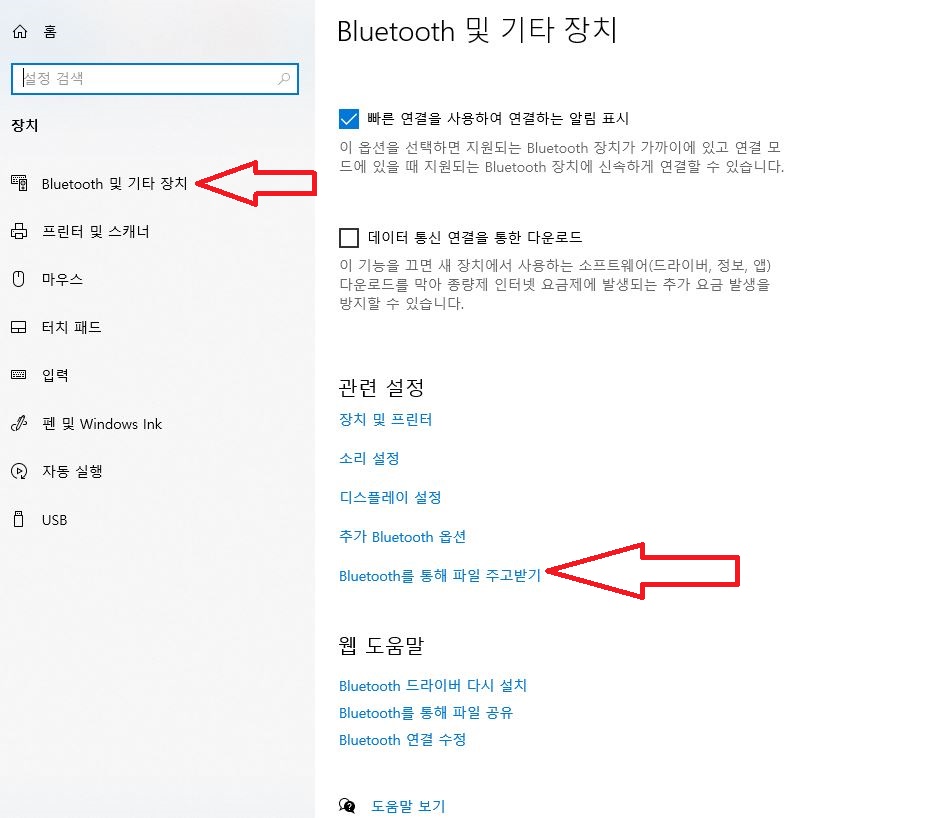
메뉴가 나타나게 되는데요, Bluetooth 파일 전송 메뉴입니다.
PC에서 스마트폰으로 파일을 보내고 싶다면 “파일 보내기(S)”을 선택합니다. 스마트폰에서 PC로 파일을 보내고 싶다면 “파일 받기(R)”을 선택하면 됩니다.
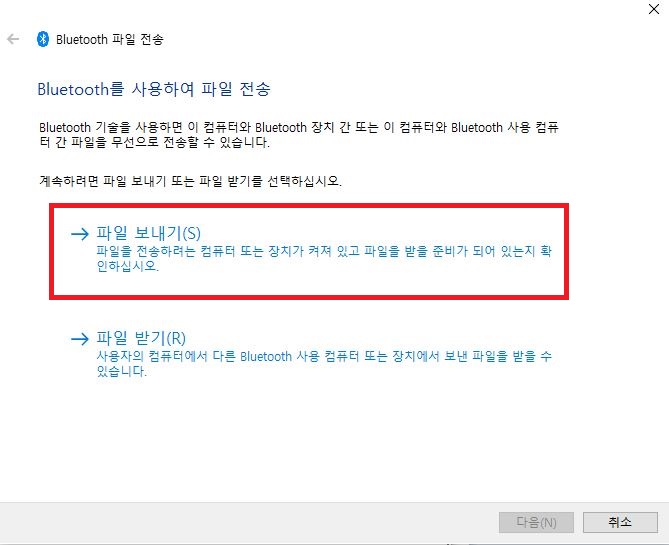
PC에서 스마트폰으로 파일을 전송하는 것이기 때문에 파일 보내기를 선택해 줍니다.
파일 전송 대상 위치를 선택할 차례입니다.
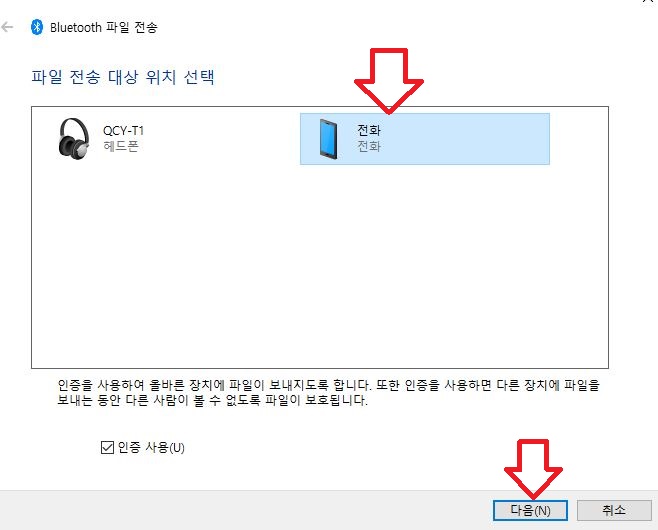
여러 가지 블루투스 기기가 동기화가 되어 있을 텐데요, “전화”를 선택해 주고, 다음 버튼을 선택합니다.
그리고 전송할 파일을 선택해서 다음 버튼을 선택합니다.
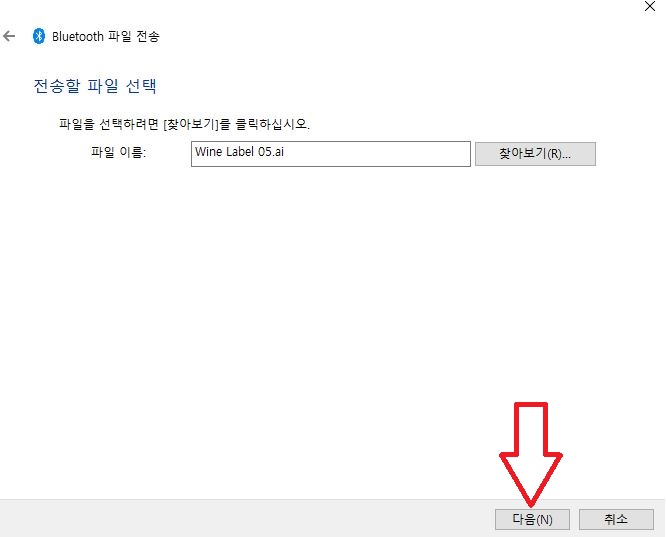
이렇게까지 되었다면 스마트폰에 갑자기 진동이 울리면서 인증코드가 나타나고, 수락할 것인지 말 것인지 물어보게 됩니다.
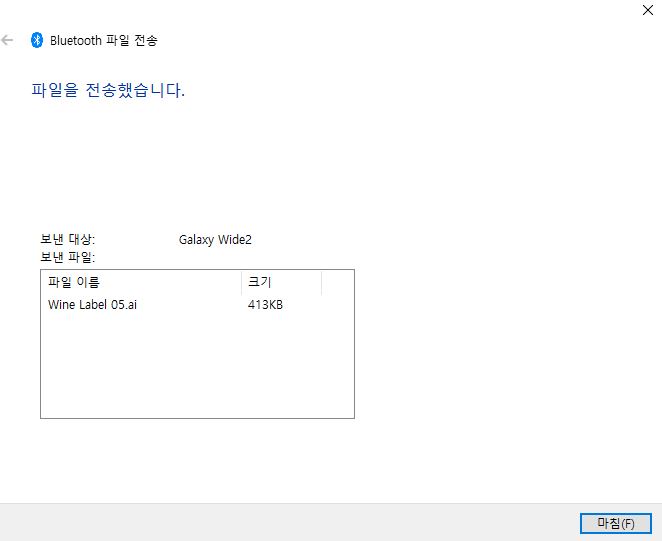
그럼 이제부터 스마트폰에서 PC로 블루투스 연결이 된 상태에서 파일을 받아보겠습니다.
스마트폰에서 PC로 블루투스 연결 받기
PC에서 보낸 파일을 스마트폰에서 정상적으로 받으려면 우선 블루투스 기능이 활성화되어 있어야 됩니다. 활성화가 되어 있지 않다면 서로 연결이 안 되기 때문에 당연히 파일 전송도 안됩니다.
설정 앱 -> 연결을 선택합니다.
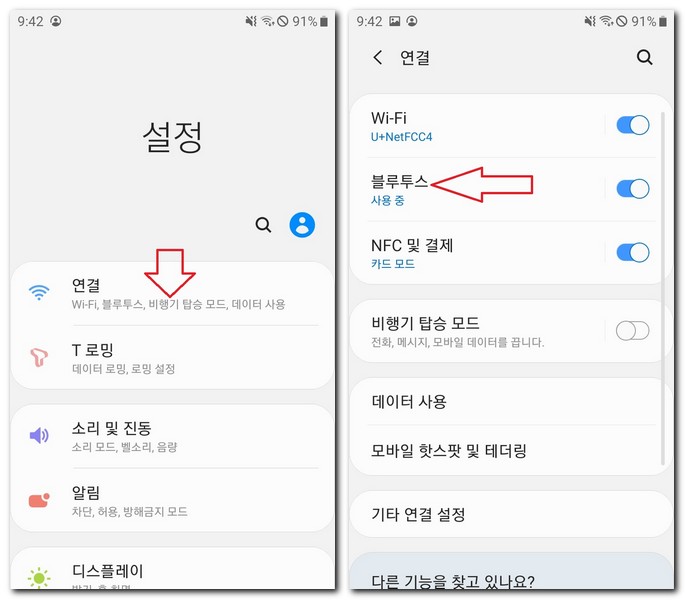
연결 메뉴에서 블루투스 사용 중으로 되어 있는지 확인합니다. 만약 사용 중으로 안 되어 있다면 오른쪽에 활성화 버튼이 보이는데, 터치해서 블루투스 기능을 사용할 수 있도록 활성화시킵니다.
조금 기다리다 보면 방금 전에 PC에서 보낸 파일에 대해서 전송 수락할 것인지 물어보는 팝업창이 나타납니다. 수락 버튼을 터치하면 파일 받기가 진행됩니다.
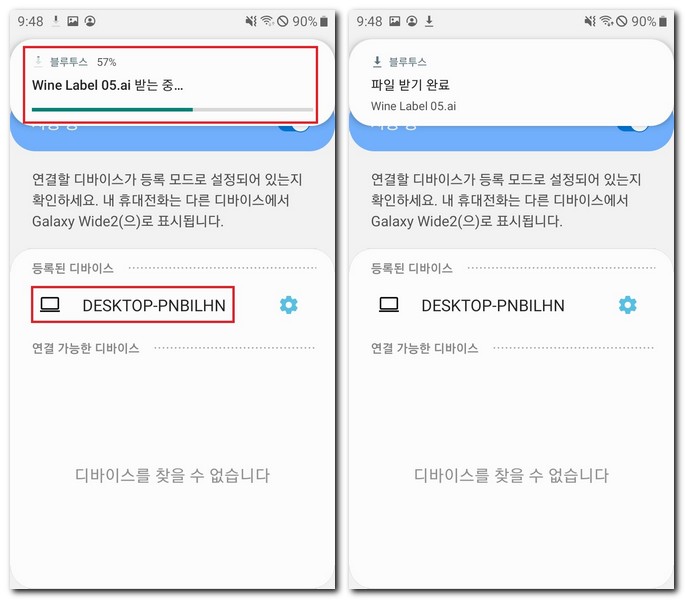
참고로, 블루투스로 파일 전송이 안된다면 그 이유는 꼭 등록된 다 바이스 목록에 현재 본인이 사용 중에 있는 PC 이름이 표시되어 있어야 합니다. 표시되어 있지 않다면 연결이 안 되어 있는 상태인 것입니다. 그럼 파일 전송도 못합니다.
용량에 따라서 시간이 오래 걸릴 수도 있는데, 조금 기다리면 파일 받기가 완료됩니다.
PC에서 스마트폰으로 보낸 파일 위치
PC에서 블루투스를 이용해서 스마트폰으로 파일을 보냈다면 어디에 위치해 있는지 모를 것입니다. 저장된 파일의 위치는 아래와 같습니다.
내 파일 앱 -> 내장 메모리 -> Download
이 위치로 이동하면 파일을 확인할 수 있습니다.
카카오톡으로 파일 전송하기
블루투스로 파일 전송하는 방법 외에도 카카오톡을 이용해서 파일 전송을 하면 됩니다. 스마트폰에도 카톡이 설치되어 있고, PC에도 카톡이 설치되어 있다면, PC에서 카톡 로그인을 합니다.
그리고 자신에게 파일 보내기를 합니다. 이 상태에서 스마트폰에서 나에게 보낸 파일을 받으면 됩니다.
이메일로 파일 전송하기
네이버, 구글 지메일 같은 이메일을 사용하고 있다면, 메일 전송을 통해서 받으면 됩니다. PC에서 네이버 메일로 로그인을 하고, 나에게 메일을 보냅니다. 첨부파일 목록에서 보내고 싶은 파일을 선택합니다.
파일 전송 버튼을 누르고 나서 정상적으로 나에게 파일이 전송되었는지 확인합니다.
다시, 스마트폰에서 네이버 로그인을 합니다. 네이버 앱을 실행해서 로그인을 하면 됩니다. 로그인이 완료되면 메일 메뉴로 이동합니다. 메일 메뉴에 방금 나에게 보낸 메일을 확인할 수 있습니다.
나에게 보낸 메일함에서 첨부된 파일을 선택하면 파일 다운로드를 할 수 있습니다.