집 근처 프린터 할 곳이 없다면 가정에 하나쯤 가정용 프린터를 구입해서 준비해 두는 것이 좋다. 특히 아이를 키우는 집이라면 생각보다 프린터 할 일이 많아지게 되는데, 가정통신문, 문제집, 숙제 등 다양한 유인물에 대해서 프린터를 해야 될 때가 많기 때문이다.
특히 요즘에는 무선 와이파이를 이용해서 간편하게 핸드폰으로 무선 출력이 가능해서 매우 편리하다. 아래 내용은 핸드폰으로 간편하게 무선 연결 후 A4용지에 문서를 출력하는 방법에 대해서 설명하였다.
PC에서 무선 출력을 하고 싶다면 캐논 프린터 무선연결 와이파이 출력 방법(TS3490)을 읽어보면 도움이 될 것이다.
아이폰 사용자라면 캐논 TS3490 설치 앱으로 무선 프린터 하기(아이폰)를 읽어보면 도움이 된다.
갤럭시 핸드폰 프린터 무선출력하기
사용된 폰 : 갤럭시와이드2
갤럭시폰을 사용한다면 구형 모델이든, 신형 모델이든 상관없이 출력이 가능하다. 구형 모델로 사용해 본 결과 아무런 문제 없이 무선으로 문서 출력이 가능했다.
출력 과정에 따른 전반적인 절차는 아래와 같다.
- 갤러리 앱을 실행한다.
- 출력하고 싶은 사진을 선택한다.
- 오른쪽 상단 점 3개 버튼을 터치한다.
- “인쇄” 버튼을 터치한다.
- 오른쪽 상단 ▼ 버튼을 터치한다.
- “모든 프린터” 메뉴를 터치한다.
- 프린터가 켜져 있다면 프린터 리스트를 확인할 수 있다.
- 프린터를 선택한다.
- 오른쪽에 노란색 모양의 아이콘을 터치한다.
- “기본 인쇄 서비스를 사용할까요?” 라는 메시지가 나타나면 “확인” 버튼을 터치한다.
- 사진, 문서 출력이 진행된다.
아래는 사진으로 보다 정확하게 무선 출력을 하는 방법에 대해서 설명하였으므로 읽어보고 그대로 따라서 진행하도록 한다.
갤럭시폰에서 프린터로 문서 출력
갤러리 앱을 실행한 모습이다.
사진을 선택 후 오른쪽 상단 점 3개 버튼을 터치한다.
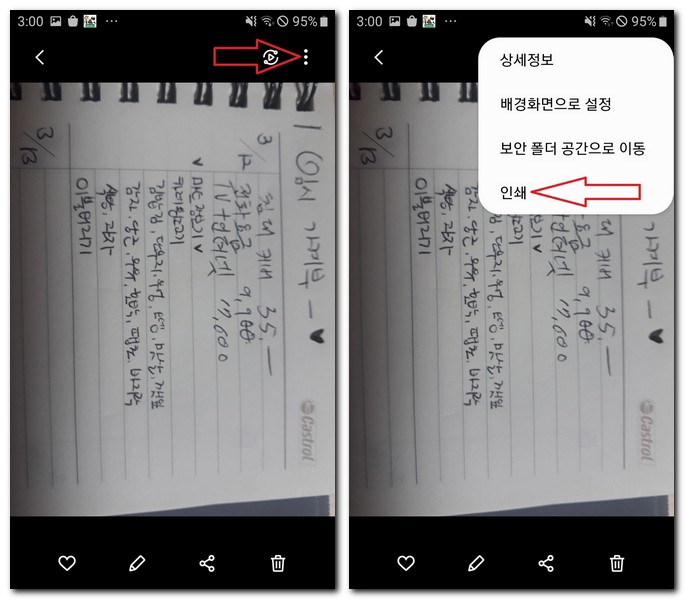
그리고 인쇄 버튼을 터치한다.
화면이 바뀌면 오른쪽 상단 ▼ 버튼을 터치한다.
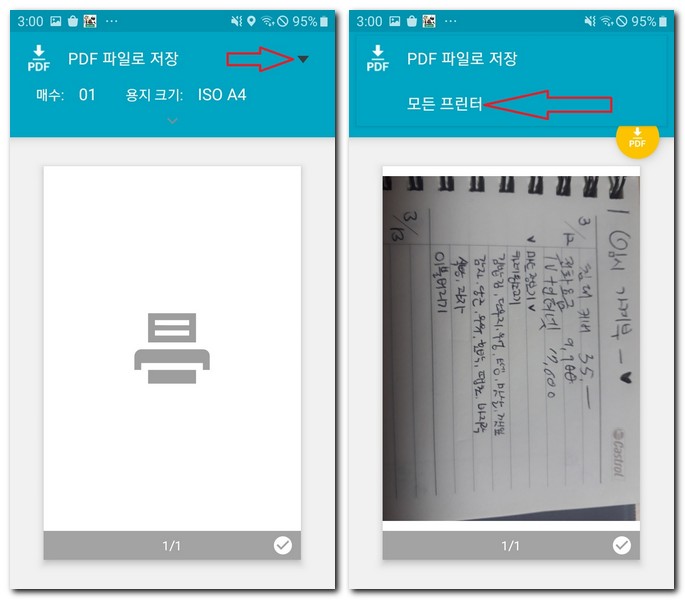
“모든 프린터” 메뉴를 터치한다.
자동으로 프린터 검색이 되지만 만약 안된다면 “프린터 추가” 메뉴를 터치해서 프린터를 검색하도록 한다.
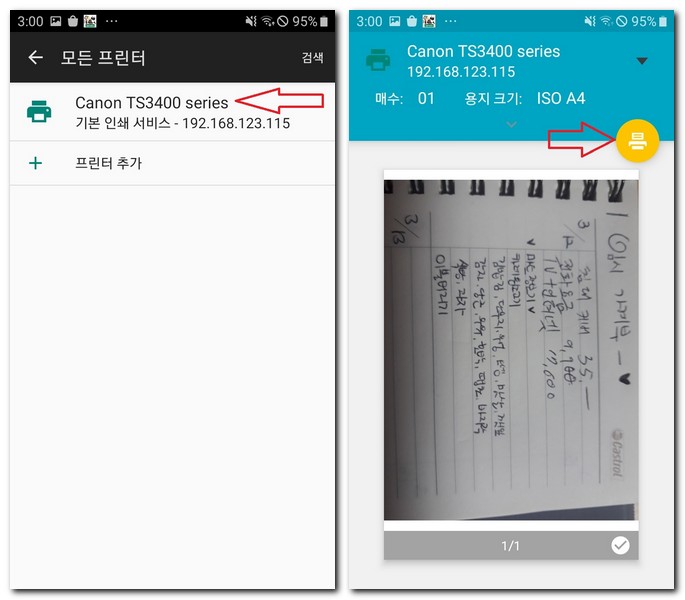
프린터 모델명을 선택한다.
오른쪽에 노란색 모양의 아이콘을 터치한다.
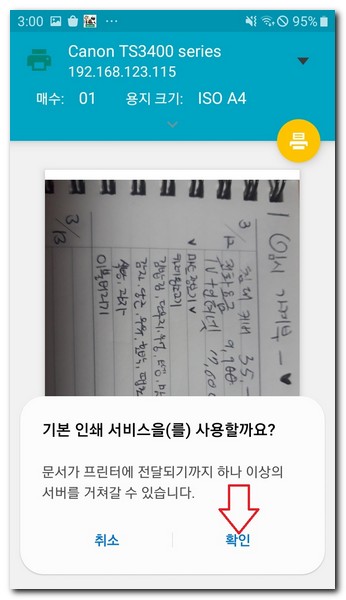
“기본 인쇄 서비스를 사용할까요?” 라는 메시지가 나타나면 “확인” 버튼을 터치한다.
이제 프린터를 확인해 보면 “탈칵!” 하는 소리와 함께 출력이 되는 것을 확인할 수 있다.
갤럭시폰으로 출력한 사진 모습
갤럭시폰으로 프린터에 무선 연결 후 출력 중인 모습이다.
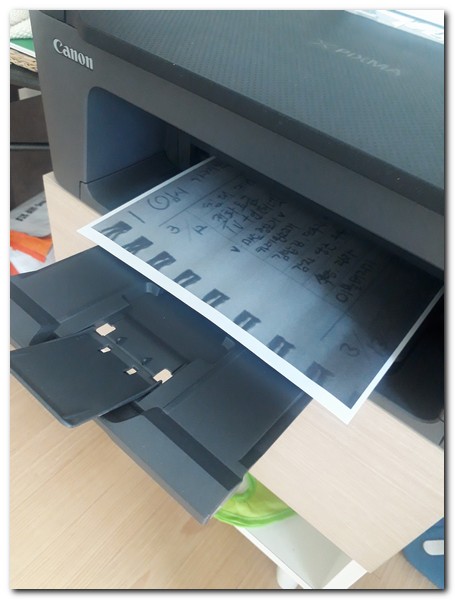
가정용 프린터의 경우 다소 시간이 소요될 수 있기 때문에 조금 기다릴 필요가 있다.
사진의 경우 색이 많다면 시간이 더 많이 소요된다.