삼성 프린터 모델중에는 “Wi-Fi Direct 기능을 지원하는 삼성 프린터 제품”이 존재한다. 우선 현재 본인이 사용중인 모델에 대해서 와이파이 기능이 되는 프린터/복합기인지 확인 후 아래와 같이 진행하기 바란다.
와이파이 기능이 안되는 구형 모델이라면 무선연결 지원이 안되고 오류가 계속 발생된다. 와이파이 지원되는 모델의 경우 오류없이 드라이브만 설치하면 쉽게 연결할 수 있다.
삼성 프린터 와이파이연결 설정하기
이 작업을 하기 전에 삼성 프린터/복합기는 노트북 또는 데스크탑PC와 동일한 네트워크 IP 대역을 가지고 있어야 된다. 동일한 네트워크 대역이란 아래와 같다.
예시
데스크탑PC/노트북
IP : 192.168.1.2
삼성 프린터/복합기
IP : 192.168.1.3
위와 같이 맨 끝자리 IP주소가 틀리고 앞 3자리 숫자를 동일해야 같은 네트워크 IP대역이며 무선 와이파이 연결이 가능한 네트워크 환경이 완성 된다.
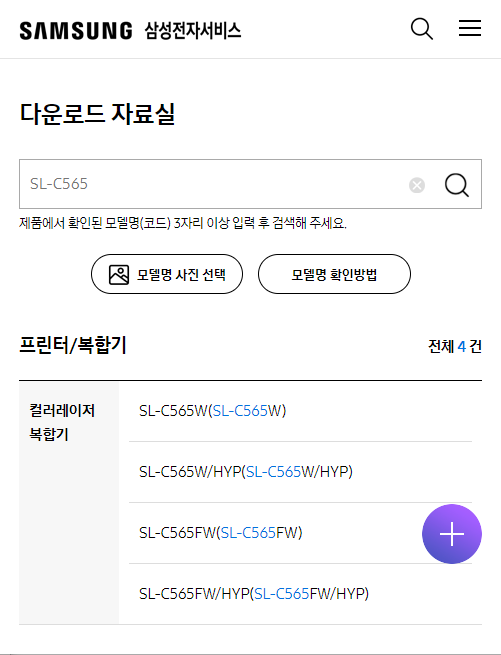
복합기 프린터 무선 네트워크 드라이브를 설치하기 위해서 삼성 서비스센터 다운로드 홈페이지에 접속한다.
다운로드 자료실에서 현재 프린터/복합기 모델명을 입력해서 조회한다.
모델명을 선택한다.
드라이버를 선택 한 후 현재 사용중인 운영체제에 맞춰서 설치 드라이브를 다운로드 받는다.
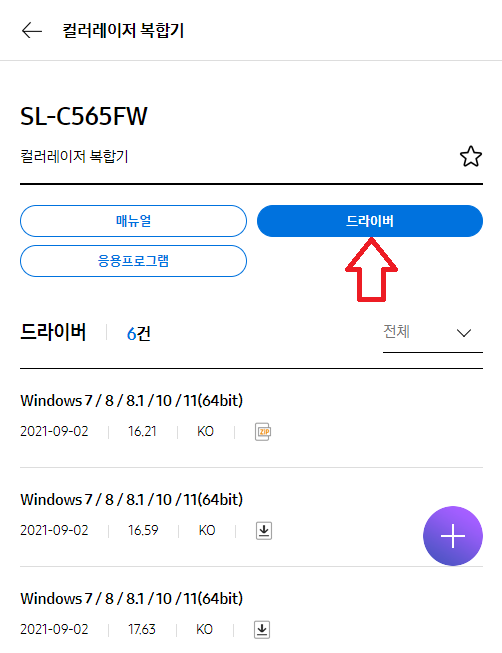
다운로드 받은 드라이브를 실행한다.
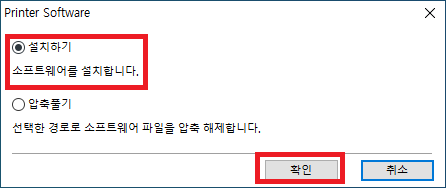
설치하기 버튼을 눌러서 설치를 진행한다.
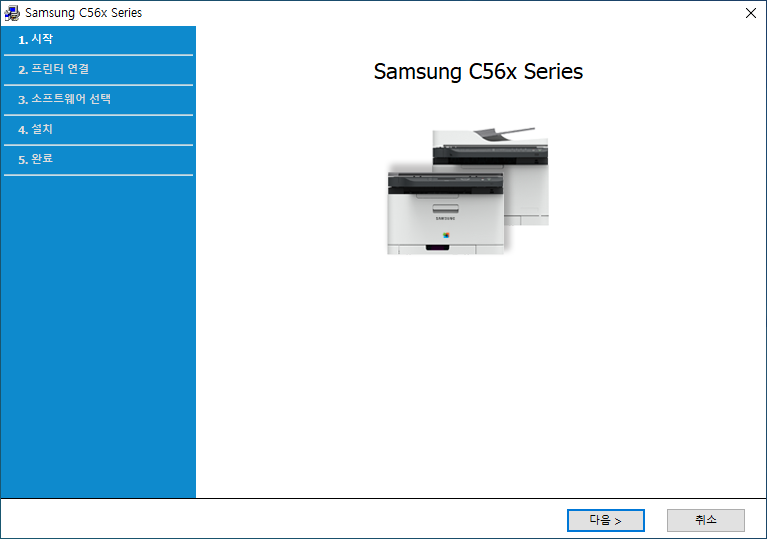
다음 버튼을 눌러서 설치를 계속 진행한다.
프린터 설치 유형을 선택하는데, 신규 프린터 설정 후 소프트웨어 설치를 해도 되고, 기존 프린터 검색 후 소프트웨어 설치를 해도 상관 없다.
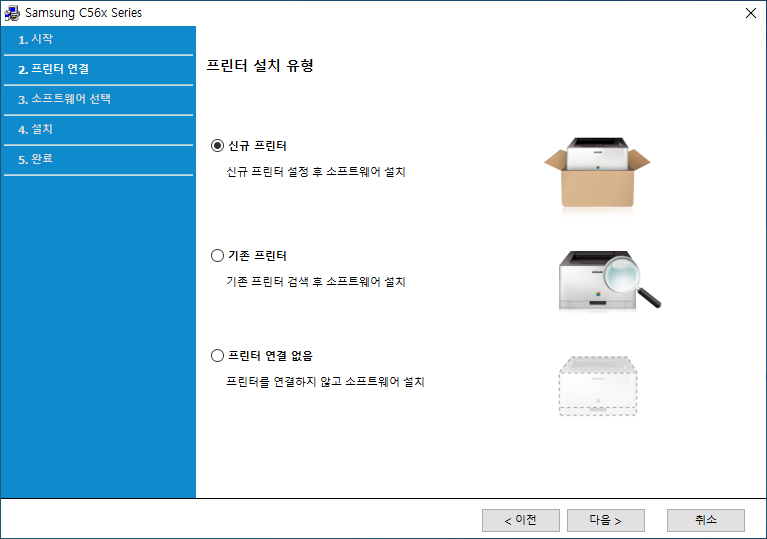
우선 신규프린터 설정을 선택 후 다음 버튼을 선택한다.
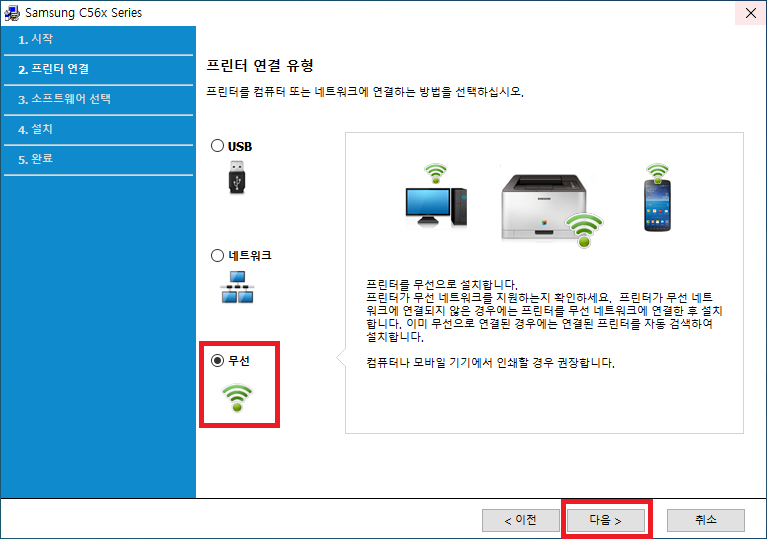
프린터 연결 유형 -> 무선 선택
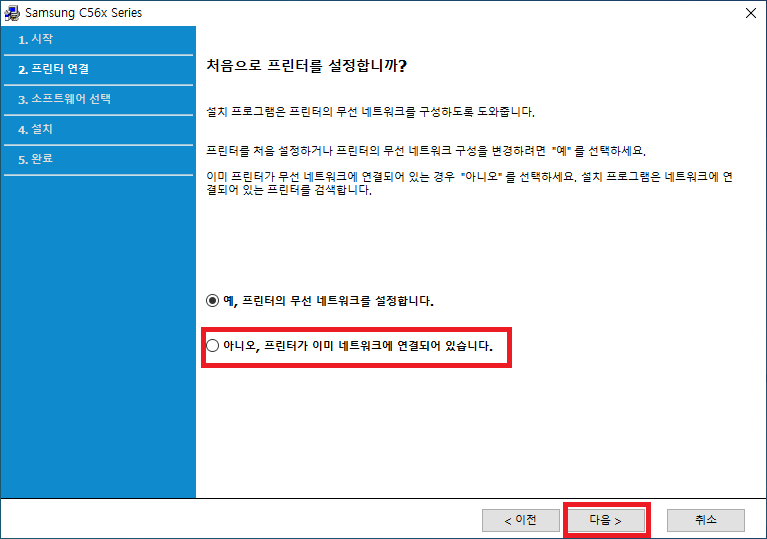
무선 환경에서는 태블릿PC, 노트북, 스마트폰에서 출력할 수 있게 된다.
처음으로 프린터를 설정합니까? 에서는 “아니요, 프린터가 이미 네트워크에 연결되어 있습니다”를 선택한다.
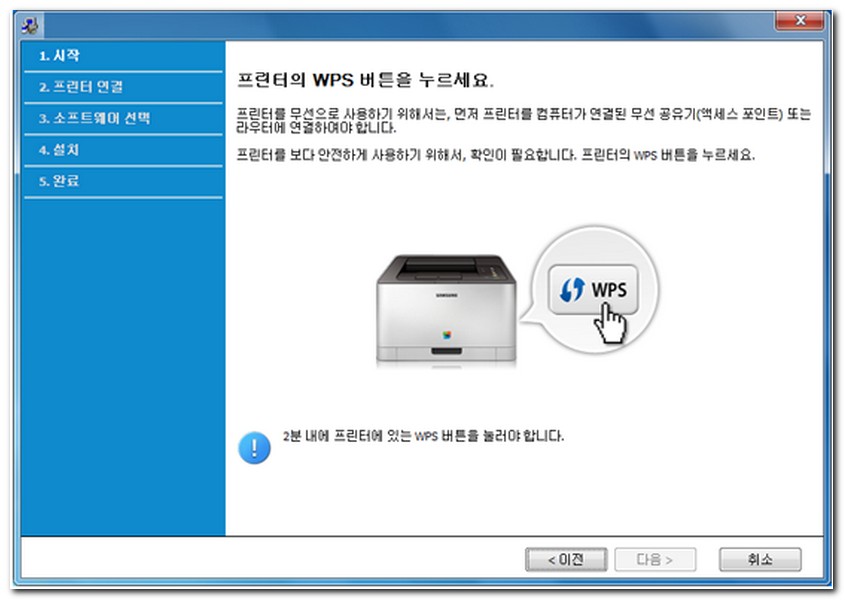
프린터의 WPS 버튼이 보이는데, 눌러준다.
프린터를 무선으로 사용할 수 있도록 연결을 돕는 기능이다. 2분 이내에 프린터에 있는 wps버튼을 눌러줘야 된다.
모든 설치가 완료되었고 연결 또한 정상적인것을 확인하였다면 삼성 프린터 무선연결이 최종적으로 완료된다.
무선 네트워크 기능이 되는 삼성 프린터/복합기를 확인하는 방법은 모델명 끝에 W가 붙어 있으면 된다. SL-C486W 의 경우 무선 와이파이 기능이 되는 모델이다.
프린터를 무선연결을 진행하려면 아래와 같이 정리할 수 있다.
- 무선 와이파이 공유기에서 삼성 프린터/복합기에 무선 연결.
- 삼성 프린터/복합기 IP 부여(예시:192.168.1.3)
- 스마트폰 및 노트북에서 삼성프린터/복합기 IP로 무선 연결 시도.
- 연결 완료되면 정상적으로 프린터 테스트 진행.